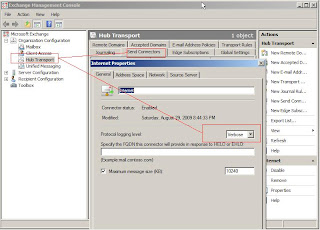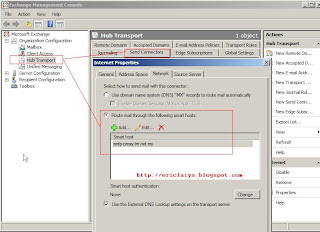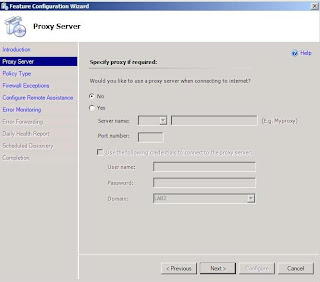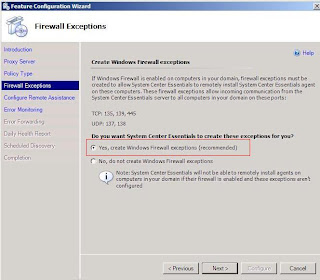1. Go to Internet Service Manager (IIS), click on Default Web Site and select HTTP Redirect.

2. Tick redirect request to this destination
and enter /owa and Under Redirect Behavior, click to select the Only redirect requests to content in this directory (not subdirectories) check box.
In the Status code list, click Found (302). Lastly click Apply.
This action is for request using http://email.ms4u.info. (not applicable for SSL request)

3. If you are using certificate, you must enter https://email.ms4u.info/owa . This allow the system to redirect http request to https and then redirect to owa virtual directory.

4. After set either Step 3 and 4, you need to execute the command iisreset /noforce for the new setting to take effective.
5. On the Exchange Management Console, go to Server Configuration and Click Client Access. Select the tab Outlook Web Access and go to the owa properties.
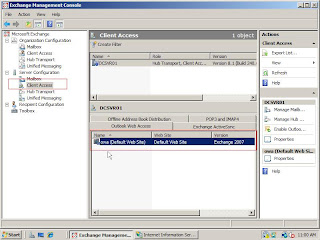
6. Modify the Internal and External URL.

Now you can access Outlook Web Access without key in /owa..