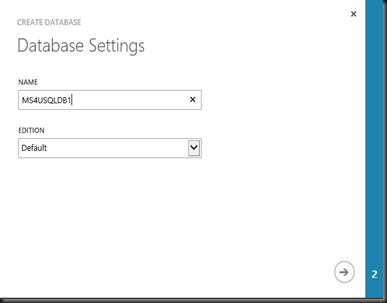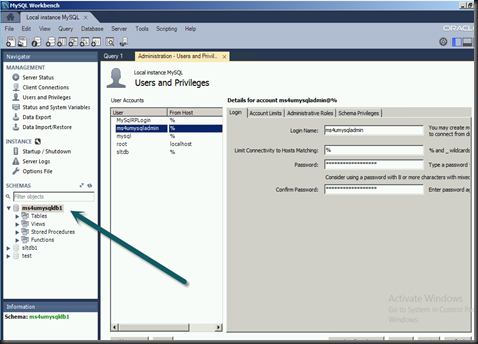This post is part 4 of previous post where by we have use tenant portal to manage a provision VM. In this post we are going to move forward on our VM services and offer an additional services :- Database hosting services. With Windows Azure Pack, we can allow tenant to subscribe either MySQL or SQL database.
For Service provider, we encourage them to setup high availability database by configure
a) Windows Clustering and use MySQL Enterprise Edition
b) Windows Clustering and use SQL Always ON, Mirroring or SQL Cluster.
Once database has setup, Service provider can use Admin Portal to configure mapping to SQL Server or MySQL connection so Tenant can request for database services.
After configure the connection, do remember to add an additional services to existing / new Plan. Refer to previous post on how to create new plan.
Let check out on how Tenant subscribe database services.
Tenant Portal
After added Database into the plan, you will be able to see SQL and MySQL on the navigation pane (on the right)
Create SQL database
Click on +NEW | SQL Server Databases | Create Database
A wizard will prompt to enter database settings, enter your database name and click Next
Enter your database credential and click Tick (to create the database)
Create MySQL Database
Repeat the same process. Click on +NEW | MYSQL Server Databases | Create Database
A wizard will prompt to enter database settings, enter your database name and click Next
Enter your database credential and click Tick (to create the database)
Verification
It will take a while for the database to be created. Once complete, you will be able to view from the portal
SQL Server
Select the database and you will able to perform the following action.
View info – view the database settings. Your Tenant can use this settings to connect application to hosted database.
Delete – to remove the database
Change password – change the database admin password
Resize – Change the size of the database. Scroll to increase your database size (if quota allow)
MySQL Server
Select the database and you will able to perform the following action.
View info – view the database settings. Your Tenant can use this settings to connect application to hosted database.
Delete – to remove the database
Change password – change the database admin password
Let have a look on the backend database
SQL Server
Connect to SQL database using SQL Management Studio
MySQL Server
Connect to MySQL database using MySQL Workbench
Previous post:-