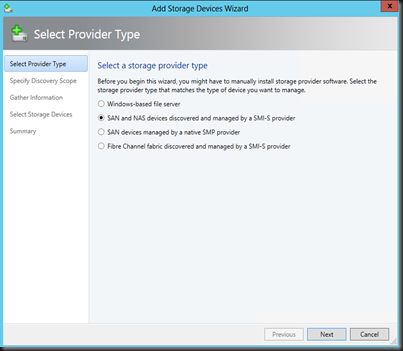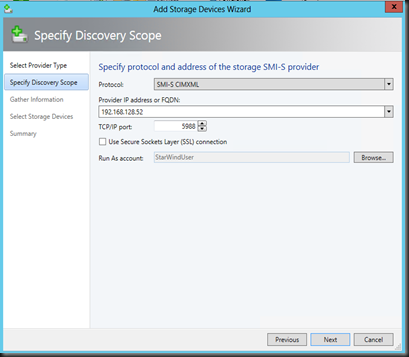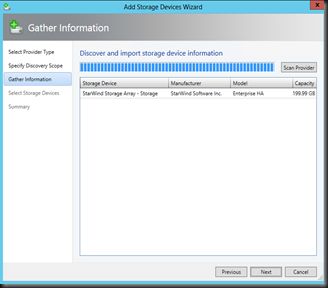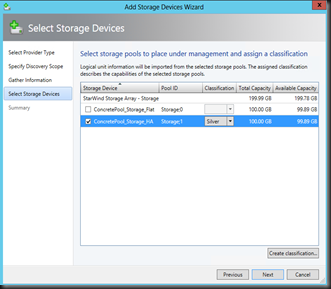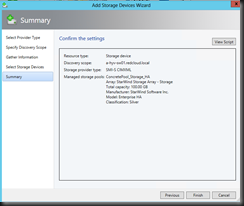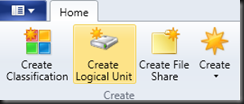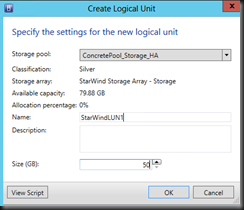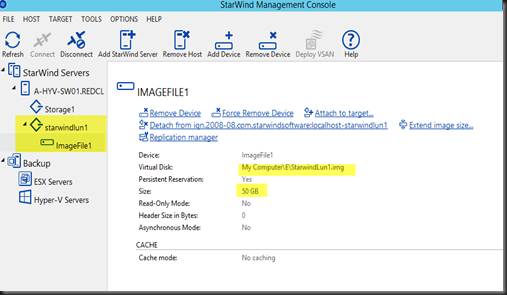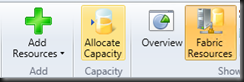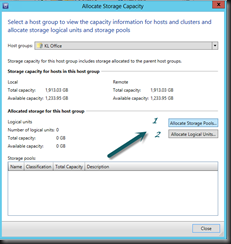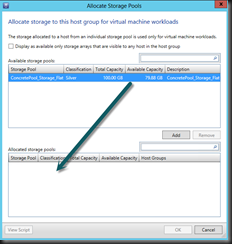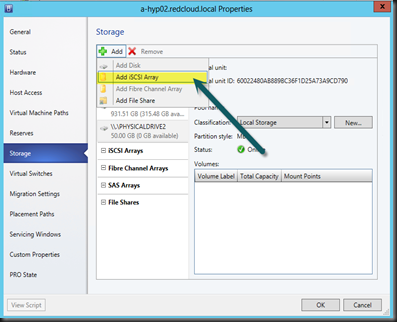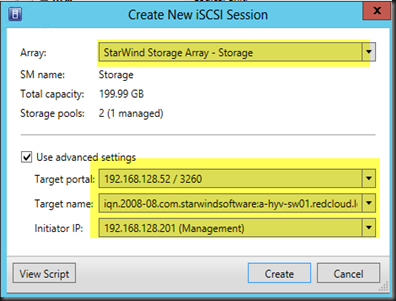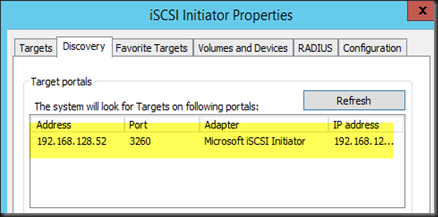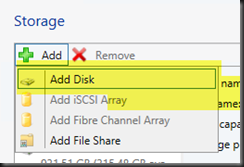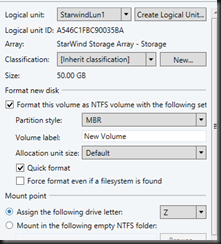In this post, we are going to explore on how easy to manage Starwind Storage by using VMM 2012 R2. The solution offered by VMM allowed us to use SMI-S Standard to perform automatic storage management.
Products :-
- Starwind iSCSI Storage version 8 Beta
- VMM 2012 R2 Preview Edition
- Physical Host running Windows Server 2012 R2 Preview
During testing, I have found the process of register Starwind SMI-S provider is much more easier compare to previous version with the help of GUI (execute command StarWindSMISConfigurator)
Step 1: Register StarWind SMI-S Storage
1st step is connect Starwind SMI-S storage. Make sure you have install the SMI-S Provider and configure using command StarWindSMISConfigurator. To connect use VMM Console, click on Fabric | Storage | Add Resources | Storage Devices.
A Storage Devices Wizard pop up. Select “SAN and NAS devices discovered and managed by a SMI-S provider.
Do select Protocol:- SMI-S CIMXML, enter IP Address of the storage and Run As account. (remember to enable authentication on starwind iSCSI by setting enableAuthentication=true) in cimserver_planned.conf , create a local account and enter following command “cimuser –a –u (username) –w (password) . Note:- use the local account that you have created)
If the wizard successful to connect to provider, it will display all available disk array.
Select pool to be assigned to VMM and assign Storage Classification
Review the summary and click Finish to add the Array
Step 2:- Create LUN
Next step is create a logical unit. Click Create Logical Unit
Select storage pool, enter the LUN name and the size
On the classfication, you will be able to view the storage pool and LUN that you have created.
On Starwind Management Console
On Starwind iSCSI version 8, the GUI has been reworked to simplify user experience.
Note:- use Starwind Mangement Console and check if LUN has created by VMM
Step 3: Allocate Storage Pool and LUN
VMM allow you to allocate storage pool and logical unit to different Hyper-V host. Let start to assign storage pool and LUN by click on the icon Allocate capacity on the toolbar
Select your target Hyper-V host group
- Select Allocate Storage Pool and add the pool
- Select Allocate Logical Unit and add the LUN
Step 4: Connecting LUN to Hyper-V Host
Once storage pool and LUN has allocated, the next step is connecting LUN to Hyper-V Host.
Go to the Properties of Hyper-V Host, select Storage, Click Add and select “Add iSCSI Array”.
Note:- Make sure iSCSI services on the Hyper-V Host is started before proceed with next step.
Then enter the iscsi session that you would like to create on the Hyper-V Host. Select entry as highlighted.
Once you click Create, an iSCSI Target entry is created. To verify, open Hyper-V host iscsi initiator properties.
From here you will notice that we are using VMM to create an iscsi connection.
As array has been added. the next step is add a disk to Hyper-V host
Select LUN, format the disk and assign mount point. Example:- Z
Now you have an additional storage presented to your Hyper-V Server. With SMI-S provider support in Starwind iSCSI SAN, you can perfom operation on VMM Console without using Starwind Management Console and hence simplify administration.