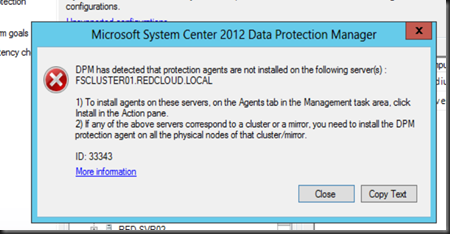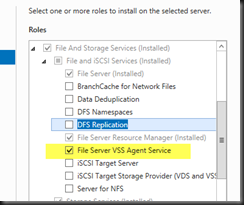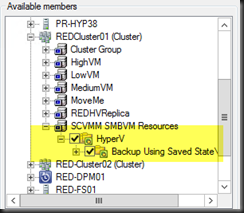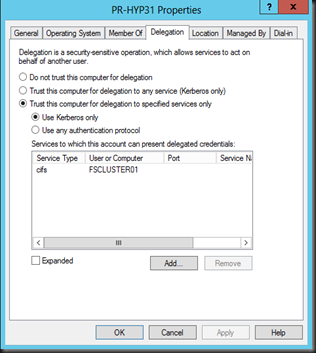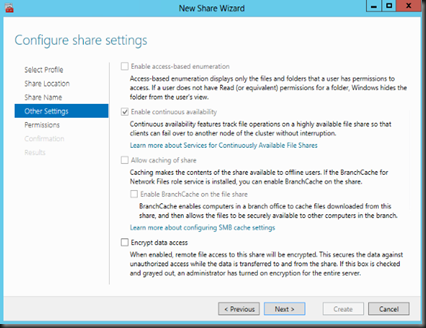Follow up on my previous post after talking about App-V 5 and my yesterday session about Windows 8 Virtualization. Therefore, in today article, i will post a video about my demo during Microsoft Techday 2012 (Malaysia). When i recorded this video, there is no audio recording enable therefore here is a short description about each video. Some guidelines:-
- Click Full Screen
- Click Change Quality and set to 480p
- View nicely in tablet Nexus 7.
Video 1:-
Centralized Management using Server Manager to manage Remote Desktop Services. In the past we got 4 different console to manage RDS, but with Windows Server 2012, you only have 1 console which is Server Manager. I have deployed RD Web Access, RD Connection Broker, RD Virtualization Host and RD Session Host. 4 collection has created :- 1 for Application in the VM Pool, 1 for Remote Desktop Session Host, 2 for VM Pool running Windows 7 and Windows 8. Besides, i also show on how to publish an application which is running in VM into RD Web Access.
Video 2
Access to RD Web Access and able to view group of application and console published in RD Session Host and Application from VM Pool. With Windows Server 2012, now you can group multiple application into Folder and display in RD Web Access.
Video 3
Showing access to Pool VM which is running Windows 8 Enterprise. Walkthrough on Start screen, make the tile smaller/larger, arrange the tile, group the tile and open facebook photo using Win 8 Photo App which is showing Legoland Malaysia.
Video 4
Access to pool VM and try to play video USB thumb drive which i just plug from my laptop. I was able to video the USB thumb drive and access to content. Try to play one of video using Win 8 Video App but failed. It is because the app cannot play *.3gp format. Therefore, i access to App-V 5 new management console using web browser and publish 3 application:- winrar, VLC player and Firefox browser. After publish, i use the modern UI App-V 5 client to get the updated virtual application. Now i was able to play the *.3gp format by using VLC Virtual Application.
Related post: