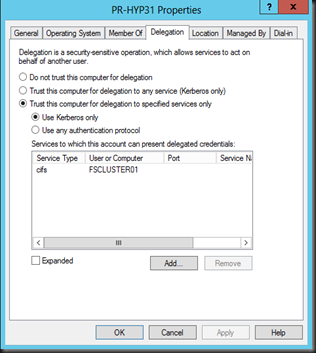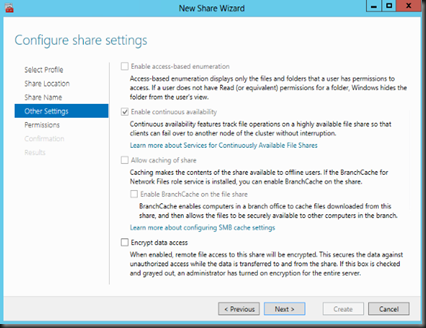In this article, we would look into how to configure Hyper-V Over SMB. Virtual Machine is created and store in SMB 3 which is File Server running in Windows Server 2012. In my today setup, here is the scenario:-
- 2 Node Hyper-V Cluster (PR-HYP31 , PR-HYP32). Cluster name:- REDCluster01
- 2 Node File Server Cluster (RED-FS01, RED-FS02). Cluster name:- REDCluster02
Note:- It is recommended to separate Hyper-V and File Server Cluster when configure Hyper-V Over SMB. Do not share and put Scale Out File Server together with Hyper-V
Pre-requisite
a) Install File Server Role on both File Servers. On each File Server Cluster, enable the File Server roles.
b) Configure constraint delegation in Active Directory Users and Computers snap-in. When enabled, constrained delegation gives you the ability to use a specific SMB remote file share without requiring you to perform an action on any computer. Constrained delegation tells Active Directory Users and Computers that between two computers, (in this case, the Hyper-V server and the SMB file server), and for specific services, (in this case, SMB), it is allowed to re-issue access to the resources.
- Select the Hyper-V Host and select Delegation
- Select Trust this computer for delegation to specified services only
- Select Use Kerberos
- Add CIFS for Cluster Access Point for a Scale-Out File Server. (Example:- FSCluster01)
Configuration
1. Configure File Server Cluster using Failover Cluster. Add File Server Role with “Scale Out File Server for application data” as the File Server Type. Enter FSCluster01 as the Client Access Point.
3. Once complete, “Right click the Scale Out File Server” and “Add File Share”
4. Once File Share Wizard open, select “SMB Share –Application”
5. On the Share location, select the CSV and click Next
6. On Share name page, enter the share name and click OK. Example:- HyperVSMB which located in C:\ClusterStorage\Volume1\Shares\HyperVSMB
7. Leave the share settings default and click Next
8. On Permission page, perform below configuration:-
- On the Permissions page, click Customize Permissions.
- Click Add, click Select a Principal, and then click Object Types.
- In Object Types, click to select Computers, and click OK.
- Enter the name of the computer, and click OK.
- In Permissions Entry, select Full Control, and click OK.
Note:- Repeat the same step and add the rest of Hyper-V Host, SYSTEM and Hyper-V Administrator account.
9. Final result on the permission configuration:-
- PR-HYP31 (Hyper-V Node 1)
- PR-HYP32 (Hyper-V Node 2)
- REDCloud01 (Hyper-V Cluster name)
- SYSTEM
- Domain Admin Account
10. Click Create to create the SMB file share
11. On the VMM Server 2012 SP1, add the File Share Storage. Right click the Hyper-V Cluster and select Properties. Select File Share Storage and click Add to enter the File Share Path that you have specified in Step 6. Example:- \\FSCluster01\HyperVSMB
12. Then you can use VMM to deploy a VM Template to file share. Remember to change the location to file share (Highlighted in Yellow)
Hope the above configuration assist you in setup “Hyper-V Over SMB”.