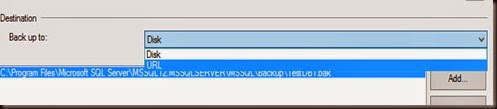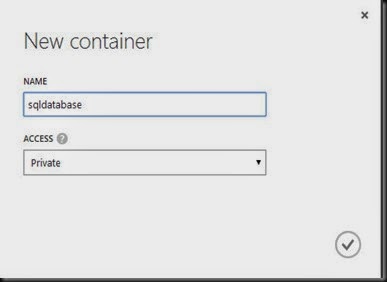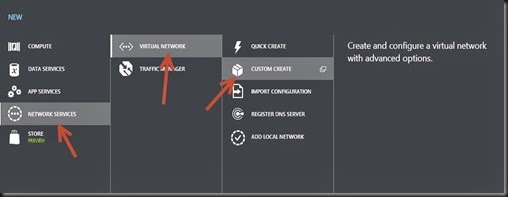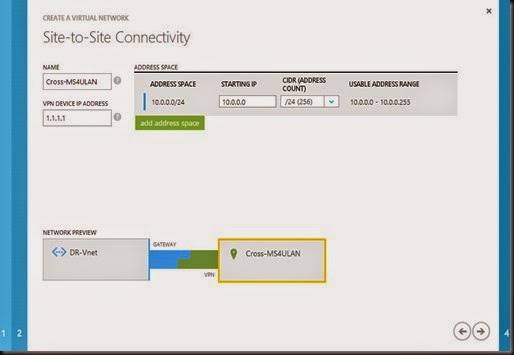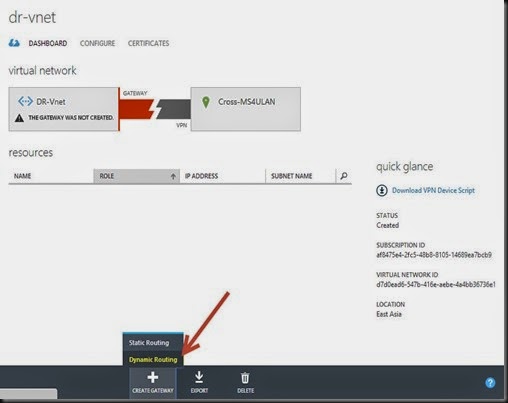Formerly known as Windows Azure Hyper-V Recovery Manager. Check out our last year post. Now it has rename to “Azure SIte Recovery ” with latest improvement. So
What can it do and why it is great?
It provide orchestration and allowed us to replicate plus failover virtual machine on Hyper-V hosts between
a) on-premise to another on-premise
We have covered this section last year. Check out this post
b) on premise to Microsoft Azure
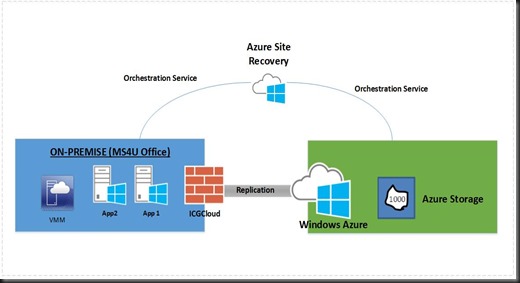
Replication mechanism is using Hyper-V Replica that is built into Hyper-V in Windows Server 2012 or 2012 R2. By using Azure Site Recovery, we can perform service orchestration in term of replication, planned failover, unplanned failover and test failover. The entire engine is powered by Azure Site Recovery Manager.
Without investing a replication tool, we can now leverage on Hyper-V Replica to replicate a virtual machine to Azure. This is similar as Cold DR setup as suitable for those customer to has another set of workload running on Azure without heavily investing another data center.
We will cut our discussion short. If you would like to know more about Hyper-V Replica, please do check out below posts
Now you have understand how Hyper-V replica work and how the back end work to replica a virtual machine from one location to another. Let begin by looking on the requirement.
Requirements to configure Azure Site Recovery : on-premise to Azure
a) Hyper-V host running Windows Server 2012 or 2012 R2 (recommended) or Hyper-V Free Edition. Since it require Hyper-V Replica (built in features) , therefore you cannot use the Windows Server 2008 R2 Hyper-V. We encourage you to upgrade to at least Win 2012.
b) System Center Virtual Machine Manager 2012 SP1 (with latest CU) or R2 (recommended) – a must to create private cloud and configuration
c) Windows Azure subscription & use Azure Site Recovery Manager Preview features
Since the configuration is lengthy process, we will break this post into three segments:-
- Pre-requisite setup Azure Site Recovery Manager
- Configure Cloud Protection
- Test Failover, Planned Failover and Unplanned Failover
Supported guest operating system:-
- Windows 2008 or higher (must be 64 bits)
- Centos, Opensuse, Suse, Ubuntu
Virtual disk requirements:-
- OS- between 20MB – 127GB (1 disk only)
- Data – between 20MB – 1023 GB (16 disks)
Note:-
- Not supported for iSCSI Disk, Shared VHDX, FC Disk
- Hard disk format :- VHD or VHDX (Generation 1 VM only)
Network adapter requirement:-
Generation VM supported
Here is the preparation that you need to prepare.
On Azure
1. Create a new vault
+New | Data Services | Recovery Services | Site Recovery Vault
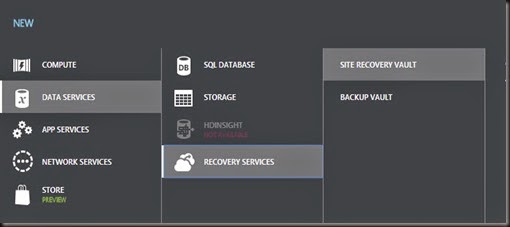
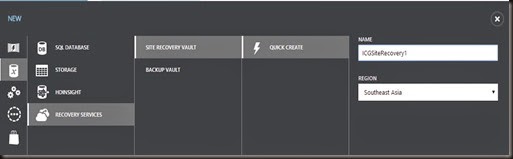
2. Acquire certificate. On the VMM Server, you need to use Windows SDK 8.1 to create a certificate. Navigate to Windows Kit\8.1\bin\x64 and enter the following command to generate a certificate

Note:- Do take note that the certificate expire date should not be set more than 3 years.
- Use mmc to export .pfx and .cer
- Import the certificate to recovery service vault by clicking on Recovery Services | Manage Certificate
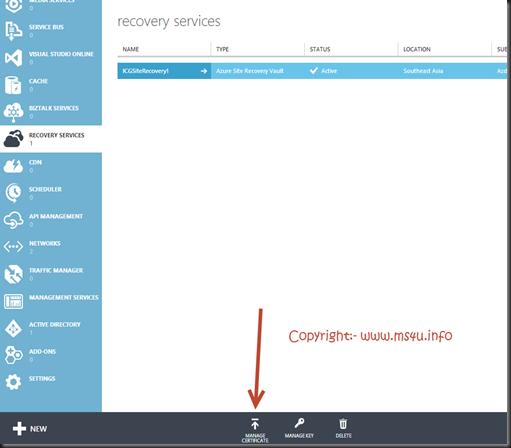
3. Get the vault key to use on VMM preparation
To get the key, click on MANAGE KEY and copy the key to use on our next step.
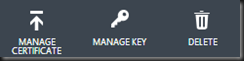
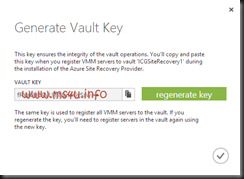
On VMM Server
Note:- Make sure, you have turn off VMM Services before install the provider
1. Download MS Azure Site Recovery Provider and install it on VMM Server.
- Go to Azure and navigate to vault dashboard to get the provider
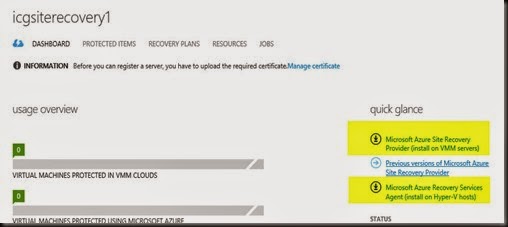

- Configure the provider
- Select the .pfx which you export out in previous step
- Select the vault and paste the vault key
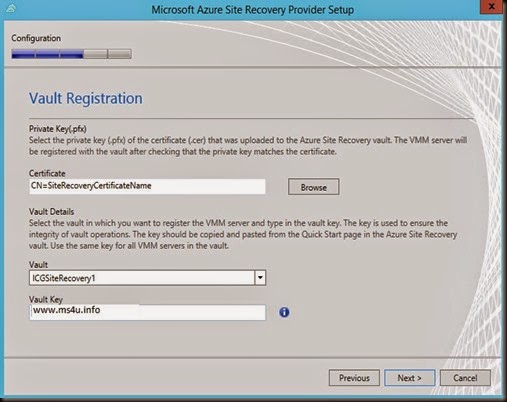
To secure the data replicate to Azure, you can enable data encryption. Make sure you safe this certificate in a safe location. The certificate is require when you perform
- Plan failover
- Unplanned failover
- Test failover
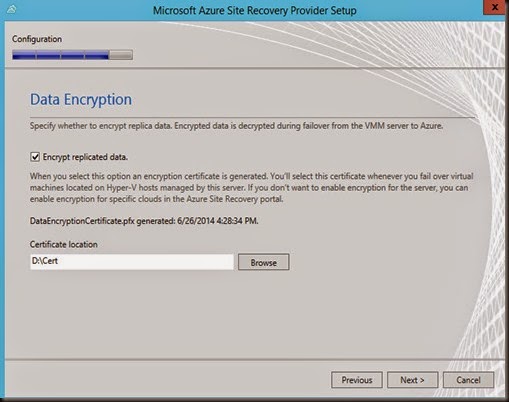
- Make sure VMM Server Name is correct and tick to sync Private Cloud to Azure. This will allow entire Private Cloud configuration to sync into Azure.
Note:- Remember to create a private cloud and put assign VMs into Private Cloud. Only VM assigned to cloud will be able to replicate to Azure and manage by Azure Site Recovery Manager.
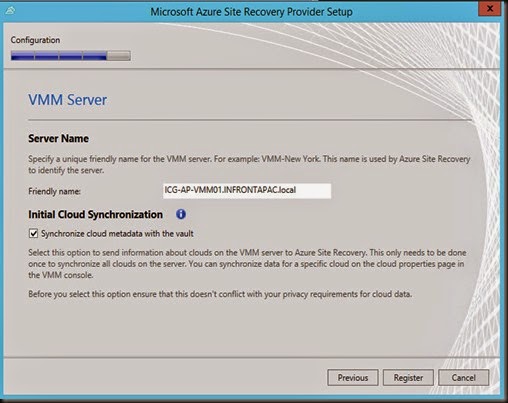
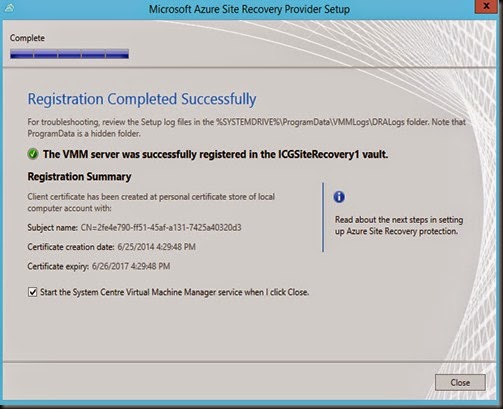
On Hyper-V Host Server
Download the MS Azure recovery Services agent and install it on Hyper-V host server
1. Download Azure Recovery Services Agent and install it on Hyper-V Server.
- Go to Azure and navigate to vault dashboard to get the Hyper-V Host provider
Note:- Pre-requisite during provider installation. It will installed
- Windows Identity Foundation
- .Net Framework 4
- Windows Powershell
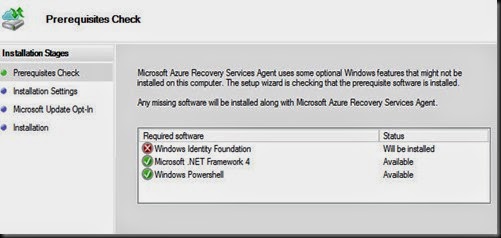
2. Define a sufficient cache location.
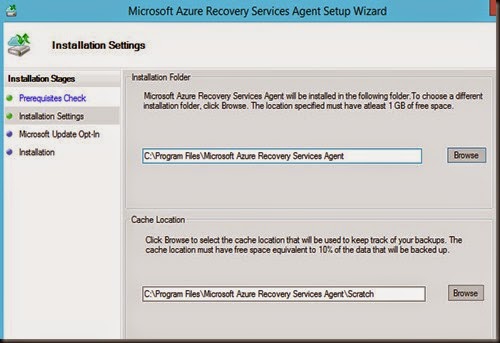
We have completed and prepare our environment for Azure Site Recovery . Let take a break and stay tuned for our next post- Microsoft Azure Site Recovery : On-Premise to Microsoft Azure Part 2 (Click here)
Stay Tuned.
More details:-
Hyper-V Replica


















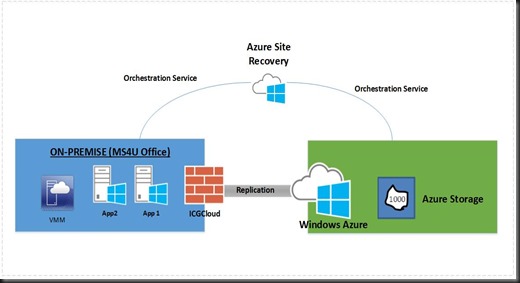
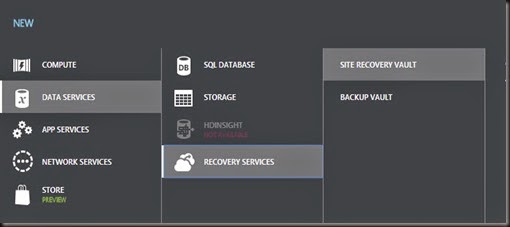
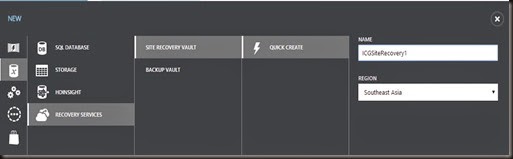

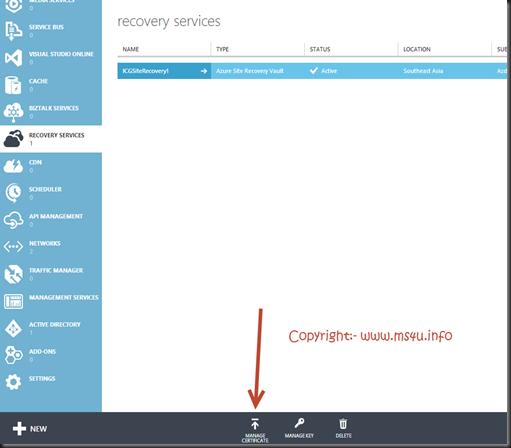
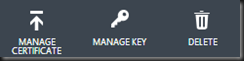
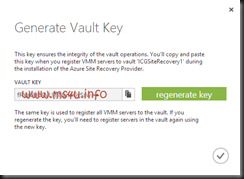
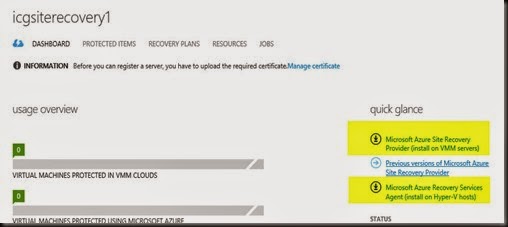

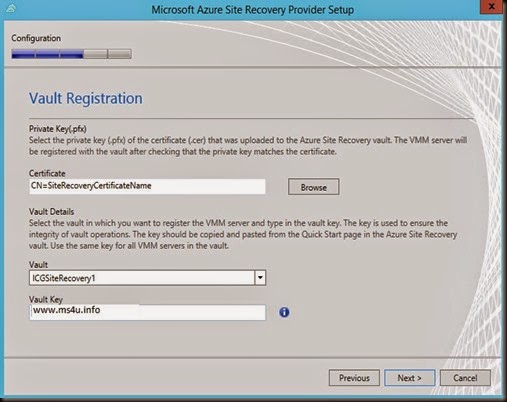
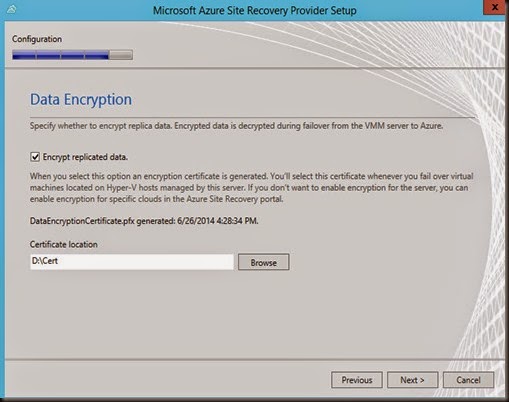
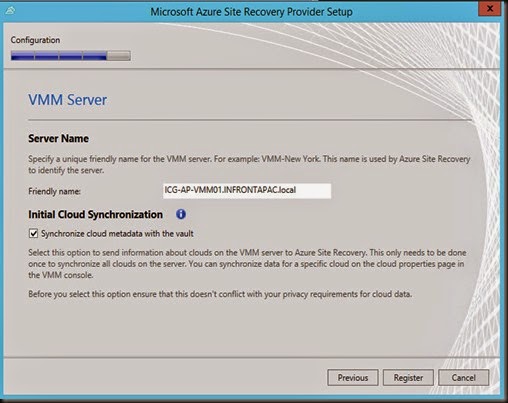
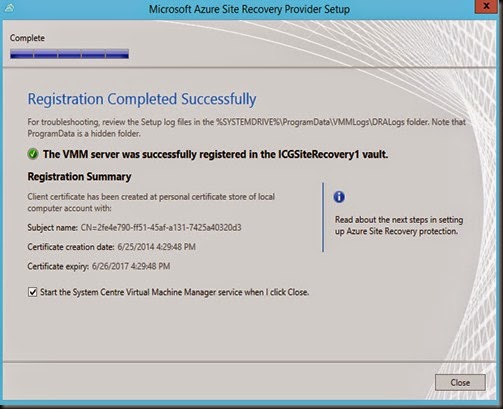
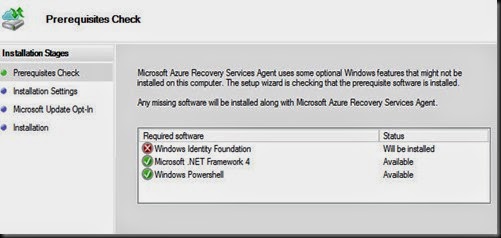
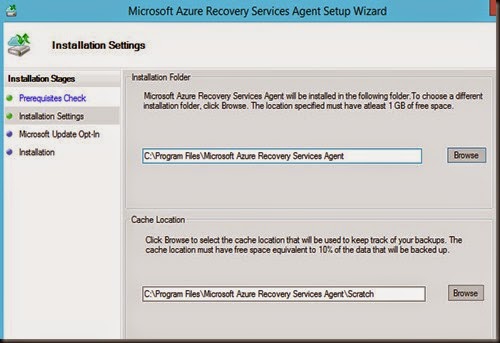
![clip_image002[4] clip_image002[4]](https://blogger.googleusercontent.com/img/b/R29vZ2xl/AVvXsEj3k5Q1hHe2Ha3MzFA3qKBdH45SEmggadKVZWpGI46ZIxlzjG63NRbgjNXuroVDw2xPSMc8oYy-pqHSyKk5cv78qoT6a10lKrPiisr9zkt_M5CEy_IBfERkSEAQn8EKjoIeVXAM-XsdrSp9/?imgmax=800)