This post is part 2 of previous post. In our previous post, we have look on Administrator Portal. Today in this part, we are going to explore Tenant Portal.
Let have a walkthrough on how tenant access to their portal. To start with, a new tenant will need to sign up first. Click on Sign Up and key in email address and password.
New tenant- Sign up

On the sign up page, make sure you enter a new tenant email address and correct password. The system will perform checking and make sure only the not exist email account can register and of coz with the correct password. An Administrator can configure the complexity of the password from the Admin Portal.

Depend on how you configure the account sign up. By default, after a tenant create their account, they will directly access to the portal. You as an administrator can configure the system to send an email and request the tenant to perform verification to make sure their email account is valid before allow them access to Tenant Portal.
Once login in, if you’re a new user, the system will provide a 5 step wizard on how to navigate the system.

On navigation pane, it will not display anything except view Account info. Therefore a tenant need to subscribe a subscription plan or request an Administrator to assign a plan.
 To subscribe a plan, click on +NEW.
To subscribe a plan, click on +NEW.  , My Account and select Add Subscription.
, My Account and select Add Subscription.
A pop up appear and you can view Public Plan that has published by Admin. You can prevent other Tenant from subscribing a Plan by setting an “invitation code”. Only a valid code will be able to subscribe this Plan. Just key in the code or select other Plan which is open for public.
Plan by invitation code:-

Plan Without invitation code:
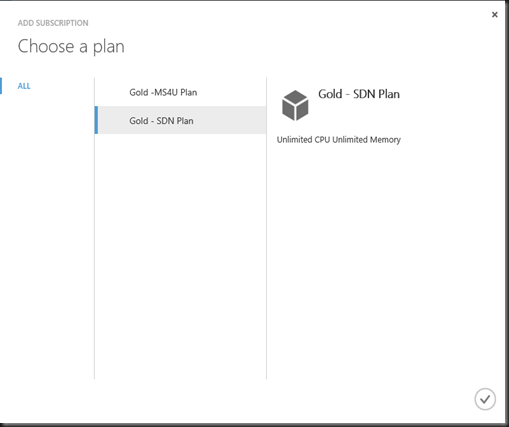
Once a plan has subscribed, VMM will create tenant account and configure your quota based on your subscription plan. Then your navigation pane will also display an additional services according to your plan.

Now let move on stuff that you can do on account. You can basically change your password after login it. Select your ID and click Change Password.
Change password:

Enter your old password and new password.
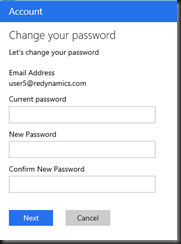
Besides that, if you’re one of the unhappy tenant then you can also delete your account.
Before I forget, one tenant can also subscribe multiple plan and add-on on the same account.
Create a Stand Alone VM
Are you ready to create your new VM? Just click +New , select Stand Alone VM and click Quick Create.
You need to enter VM name, select VM template and local administrator password. Once you click “Create VM Instance”, you just relax while enjoy your cup of coffee. At the back end, VMM will start to provision your VM.

Alright. While waiting for the VM to be provisioning, let me put down my pen. Stay tuned on our next post whereby we will explore more after VM creation by using Windows Azure Pack.
Post:-
