Hi folks, finally I’m managed to setup functional Windows Azure Pack (WAP) into our data center with a few obstacles during preparation and configuration. To get started, Windows Azure Pack is a collection of Windows Azure technologies available to customer. We love “Windows Azure” feel and look, therefore would like to bring it into your organization without subscribe to Windows Azure. Do I need to build myself? Well, that would involve a lot of manpower and resources to built. So why built your own. Microsoft is kind enough to come out with Windows Azure Pack for you to deploy in your organization the cool things is without an additional cost.
Images:- Current Windows Azure UI



In order for you to deploy Windows Azure Pack, you ‘re require to have existing investment in Windows Server and System Center. The benefit of having Windows Azure Pack:-
a) Rich self service portal for your own organization
b) Multi tenant cloud
c) leverage on existing infrastructure (Windows Server and System Center)
d) Consistent with the public Windows Azure experience

Windows Azure Pack will integrate with Windows Server and System Center to provide:-
a) Management Portal for Administrator and Tenants
Administrator Portal provide a single console to configure and manage resource clouds, user accounts, tenant offers, quota, plan and pricing.
Default url:- https://azurepackportal:30091
Meanwhile Tenants Portal provide a console to provisioning, monitoring and management of services such as Web Sites, VM and Service Bus.
Default url :- https://azurepackportal:30081 (You can change this to meaningful url)
Today, let explore on how to use Windows Azure Pack portal to Virtual Machines services.
Administrator Portal – Create Hosting Plan
As an Administrator, you can start by configure Plan. You plan consists of resources, quota and offers to your tenants.

Follow the wizard, 3 easy steps:
Step 1: Give a meaningful name for your hosting plan
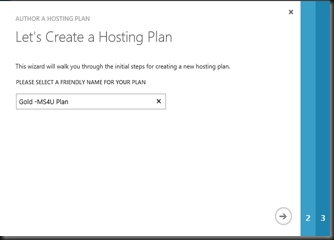
Step 2: Define your services for a hosting Plan. Well, let choose “Virtual Machine Clouds” as I would just use this Azure Pack for VM deployment.

Step 3: Select Add-on for the plan.

A Hosting Plan was successful created. By default, the plan is set to Private use. You can limit the plan by invitation, solely for certain individual group of user to use or open for Public.

Let look on the extra configuration for Hosting Plan:-
Dashboard – an overview view of tenant subscription and your plan services.

Click on panel to change access (Private, Public, decommisioning), clone a plan to create another similar plan, add new services and remove plan/services.

Plan configuration:-
Define which
a) VMM server to use
b) cloud that you would like the VM to deploy to
c) Set a quota to prevent people from exceeding their limit

d) Virtual network use during VM provisioning
e) Hardware Profiles – VM hardware specification
f) VM Templates

g) Additional settings that allow for your tenant and custom settings as well

Click SAVE.
You can control user access to the plan by sending invitation code.

With Hosting Plan created, next task that administrator always will do is create an user account.
Administrator Portal – Create User Account
On the User Account, click NEW

On the registration user account, enter email address, password and the hosting plan that this user subscribe to. The system has verification mechanism as well to verify is the user exist on the system.
Error (Red mark) – I have created my user account using redynamics ID.
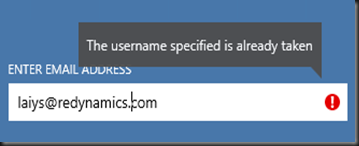
Error –incorrect confirmation password with the sad icon.

So how do feel the Windows Azure Pack -Administrator Portal? For me, I greatly love the consistent Windows Azure UI experience.
I think that’s all for today. Stay tuned for our next article which is going to walkthrough on Tenant Portal.
Our next post is available, check out here:-
