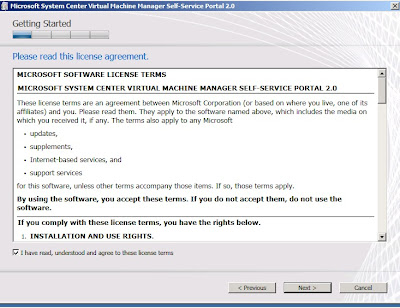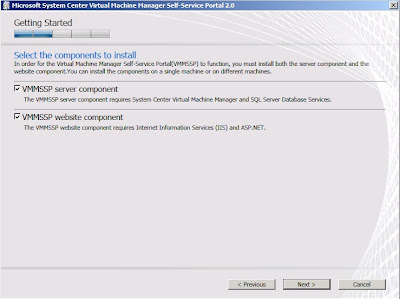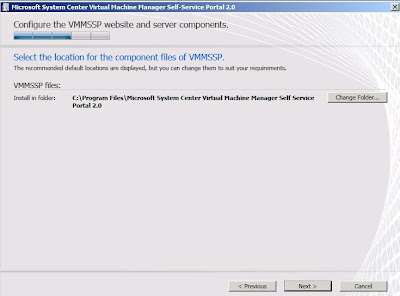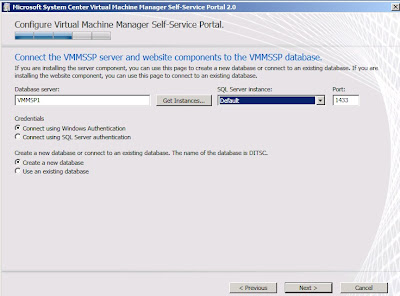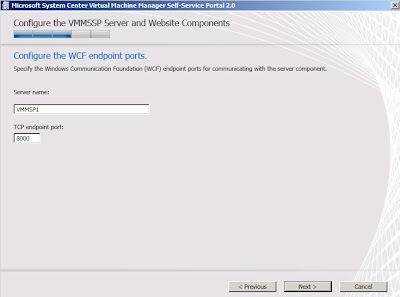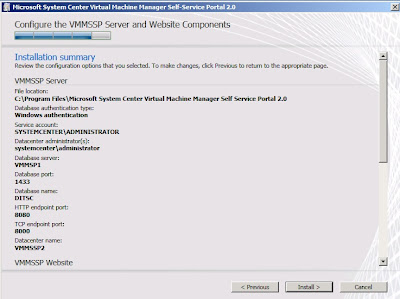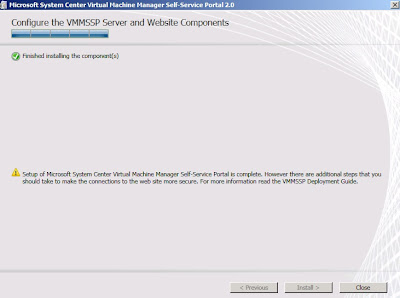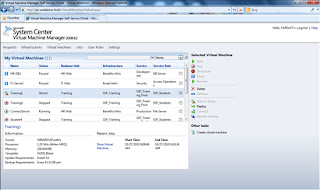Sorry visitor. It has been a while since i posted part 9. Let move to another part.
Update on the link from previous articles:-
Part 1:
Overview and Initial Configuration
Part 2:
Install RD Roles
Part 3:
Win7 Guest VM Configuration
Part 4:
RD Session Host Configuration
Part 5:
RD Connection Broker
Part 6:
PersonalVirtual Desktop (Static)
Part 7:
Virtual Desktop Pool (Dynamic)
Part 8:
RD Web Access Configuration
Part 9:
WinXP Guest VM Configuration
Here is Part 10 of Building VDI using Remote Desktop Services (RDS) which will focus on configuring RDS Gateway.
Task 1:- Add RDSGateway into Remote App Manager of RD Session Host (Redirector)
1. Go to RDSRedirect VM.
2. Open Remote App manager by clicking Start > Administrative Tools > Remote Desktop Service > Remote App Manager
3. On the Action pane, click RD gateway Setting.
4. On the RDGateway tab, click use these RD Gateway Server setting
a. Enter: RDSGatewayWeb.ms4u.info
b. Logon method: Always use Password.
Tick "Use the same user credentials for RD Gateway and RD Session Host server."
5.Click Ok button
Task 2:- To export the SSL certificate for the RD Gateway server and copy it to your client computer
1. On the RD Gateway server, open the Certificates snap-in console. If you have not already added the Certificates snap-in console, you can do so by doing the following:
2. Click Start, click Run, type mmc and then click OK.
3. On the File menu, click Add/Remove Snap-in.
4. In the Add or Remove Snap-ins dialog box, in the Available snap-ins list, click Certificates, and then click Add.
5. In the Certificates snap-in dialog box, click Computer account, and then click Next.
6. In the Select Computer dialog box, click Local computer: (the computer this console is running on), and then click Finish.
7. In the Add or Remove snap-ins dialog box, click OK.
8. In the Certificates snap-in console, in the console tree, expand Certificates (Local Computer), expand Personal, and then click Certificates.
9. Right-click the certificate RDSGatewayWeb.ms4u.info, point to All Tasks, and then click Export.
10. On the Welcome to the Certificate Export Wizard page, click Next.
11. On the Export Private Key page, click No, do not export private key, and then click Next.
12. On the Export File Format page, ensure that DER encoded binary X.509 (.CER) is selected, and then click Next.
13. On the File to Export page, in the File name box, click Browse.
14. In the Save As dialog box, in the File name box, enter RDSGateway, and then click Save.
15. On the File to Export page, click Next.
16. On the Completing the Certificate Export Wizard page, confirm that the correct certificate is specified, that Export Keys is set to No, and that Include all certificates in the certification path is set to No, and then click Finish.
17. After the certificate export has successfully completed, a message appears confirming that the export was successful. Click OK.
18. Close the Certificates snap-in.
19. Copy the RD Gateway server certificate (RDSGatewayWeb.cer) to the your client computer
Task 3: To install the SSL certificate for the RD Gateway server on your client computer
1. Log on to client computer .
2. Right click the RDSGatewayWeb.cer and select Install Certificate.
3. On the Welcome to the Certificate Import Wizard page, click Next.
4. On the Certificate Store page, select Place all certificates in the following store - Trusted Root Certification Authorities, and then click Next.
5. On the Completing the Certificate Import Wizard page, confirm that the correct certificate has been selected and that the following certificate settings appear:
• Certificate Store Selected by User: Trusted Root Certification Authorities
• Content: Certificate
6. Click Finish.
7. A security warning dialog box appear. Click Yes to confirm the certificate installation.
8. After the certificate import has successfully completed, a message appears confirming that the import was successful. Click OK.
9. Log off from the client computer.
Task 4:-: Verify VDI Functionality
1. On any client computer, use Internet Explorer and key in https://rdsgatewayWeb/rdweb
2. To test personal virtual desktop
a) Enter : ms4u\vdiuser1 with the password: P@ssw0rd
b) Click Sign in
c) You will see "My Desktop" and 'Windows 7 Client Pool".
d) Click My desktop
e) Click Connect
f) Enter the authentication again. Key in ms4u\vdiuser1 with the password:
P@ssw0rd
To test virtual desktop pool
a) Enter: ms4u\vdiuser2 or vdiuser3 with the password: P@ssw0rd
b) Click Sign in
c) You will see "Windows 7 Client Pool"
Task 5: To connect to RDSRedirect with RDC by using RDSGatewayWeb -(applicable for Personal Desktop Pool) - In LAN only can use IP.
1. Click Start, point to All Programs, point to Accessories, and then click Remote Desktop Connection.
2. In the Remote Desktop Connection dialog box, click Options.
3. On the Advanced tab, click Settings.
4. On the RD Gateway Server Settings page, click Use these RD Gateway server settings, enter the following settings, and then click OK.
• Server name: RDSGateway.ms4u.info
• Logon method: Ask for password (NTLM)
• Bypass RD Gateway server for local addresses: Clear check box
5. On the General tab, in the Computer box, type RDSRedirect.ms4u.info, and then click Connect.
6. In the Windows Security dialog box, type the password for ms4u\vdiuser1, and then click OK.
7. If the connection is successful, a Windows desktop will appear on the screen
That's all folk. Wish you good luck on setting up VDI using RDS Technology.