Here is my simulation lab environment:-
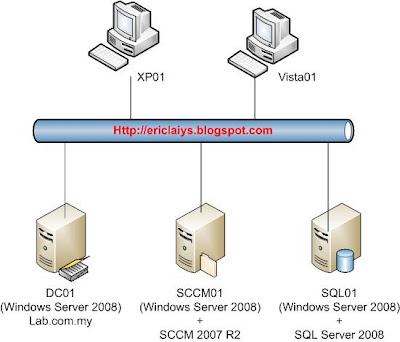
Let get started...
Part 101 describe about Pre-configuration before install System Center Configuration Manager SP1.
Step 1:-On the SCCM01 server
a) Join the SCCM01 server to domain lab.com.my
b) Install the features BIT Server extension and Remote Differential Compression
c) Install Web Server(IIS) roles -select ASP,ASP.NET ,Management Tool, URL Authorization,Basic and Windows Authentication
d)Install .Net Framework 2.0 (pre-built in the OS)
e)Install MMC 3.0 (pre-built in the OS)
f)Install Webdav 7.5 (download manually from http://www.iis.net/downloads/default.aspx?tabid=34&g=6&i=1621). Once Installed, you need to enable WebDav Publishing using the IIS Manager.
-Open IIS Manager snap-in> Default Web Site > WebDav Authoring Rules > Click enable WebDAV.
-Click Add Authoring Rule >
Rules 1:-
Select Allow access to All content
Select Allow access to this content to - Administrator,lab\administrator
Permission select - Read, Source, Write
Rules 2:-
Select Allow access to All content
Select Allow access to this content to - All Users
Permission select - Read
-Click WebDAV Setting and modify Property Behavior to
Allow anonymous property queries - TRUE
Allow custom Properties - FALSE
Allow property queries within infinity Depth- TRUE
g) Using IIS Manager snap-in, Enable Windows Authentication.
h) Install WSUS without configure additional setting and synchronization.Just click CANCEL when perform synchronization
i) Restart the server after install the pre-requisite components.
Step 2:-On the SQL Server 2008 server
a) Join the SQL server to domain lab.com.my
b) Install SQL Server 2008 and SP1.
c) Use SQL Server Configuration Manager > SQL Server Network Configuration > Enable Named Pipe and TCP/IP protocol
d) Give the site server computer account Admin right to the site system. Just Open computer Management > Local Users and Groups > Groups >Administrator > Add SCCM01 computer name
e) Check the TCP/IP properties for listening IP Address in SQL Server Configuration manager. Expand SQL Server network Configuration > Protocol for MS SQL > TCP/IP > IP Addresses tab > Change the status Disable to Enabled for both Server local ip and localhost values (127.0.0.1)
f) restart SQL Server services
g) On the Windows Firewall, select Exception File and Printer sharing and Program (C:\Program Files\Microsoft SQL Server\MSSQL10.MSSQLSERVER\MSSQL\Binn\Sqlservr.exe.)
Step 3:-On the Domain controller
a) Add the Domain Administrator account to the schema admins group.
(Use Active Directory User and Computer snap-in > Users > Enterprise Admins > Security Tab > Add Schema Admins.
b) Backup the system state before extend the schema.
c) Extend the schema. Open the elavated Command prompt and run extadsch.exe(right click command prompt > Run as Administrator > D:\SMSSETUP\BIN\I386\EXTADSCH.exe)
d)Verify that the schema extension was successful by reviewing the extadsch.log
Sample of the extadsch.log:-
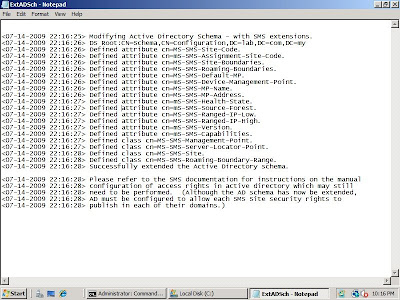
e) Create the system management container. The Configuration Manager does not automatically create the System Management Container in Active Directory Domain Services, when the schema is extended. You need to use ADSIEDIT.MSC and configure the following
•In the console pane, expand Domain [computer fully qualified domain name], expand
•In the Create Object dialog box, select Container and click Next.
•In the Value field, type System Management and click Next
•Click Finish
f) Set security permission on the System Management container.
•In the console pane, expand the site server's domain, expand DC=
•In the CN=System Management Properties dialog box, click the Security tab.
•Click Add to add the “SCCM01” Security Group and grant the account Full Control permissions.
•Click Advanced, select the “SCCM01” Security Group, and click Edit.
•In the Apply onto list, select “This object and all descendant objects”.
Click OK
Step 4:-On the SCCM01 server
a) Run the pre-requisite checker and make sure no error message appear
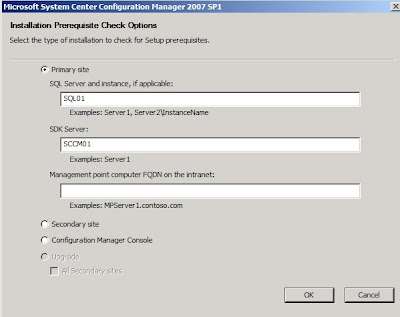
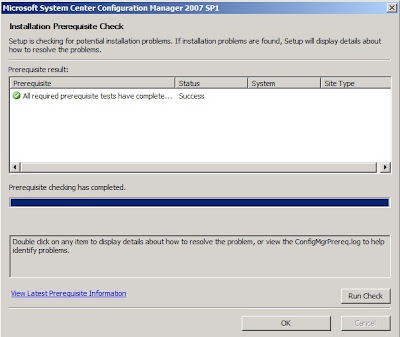
That's concluded Part 101.
Stay tune for Part 102:-System Center Configuration Manager 2007 SP1 installation
