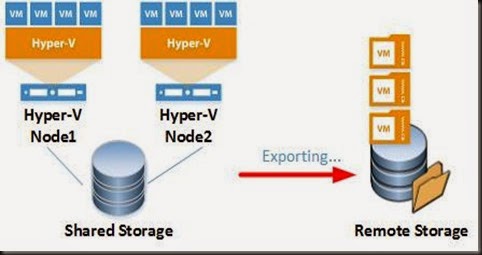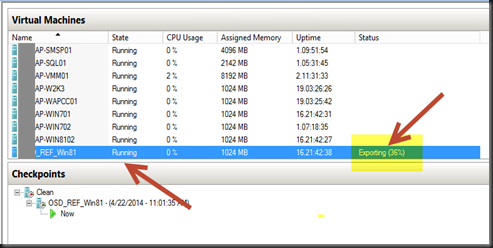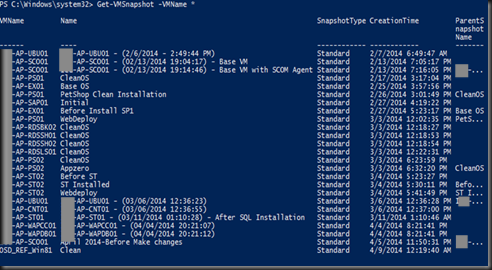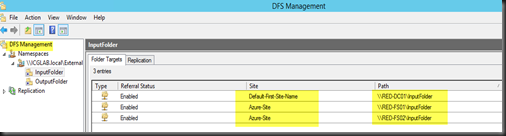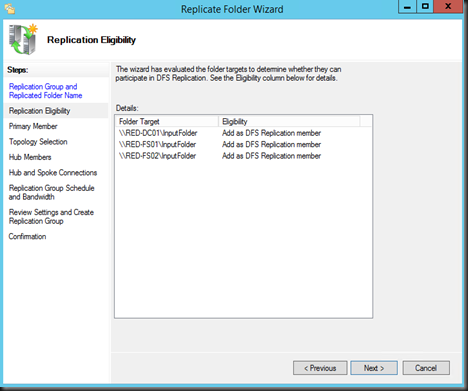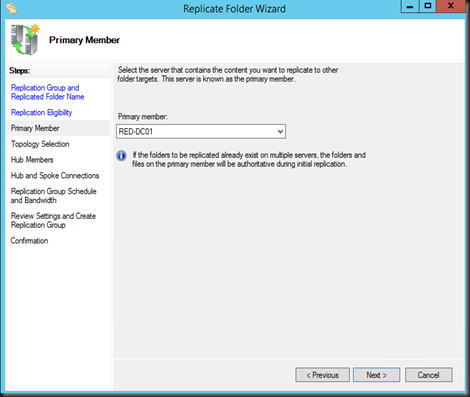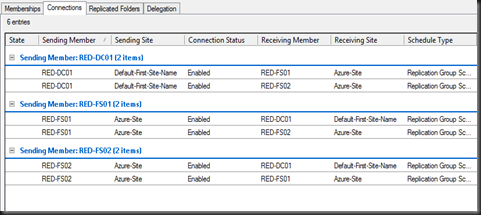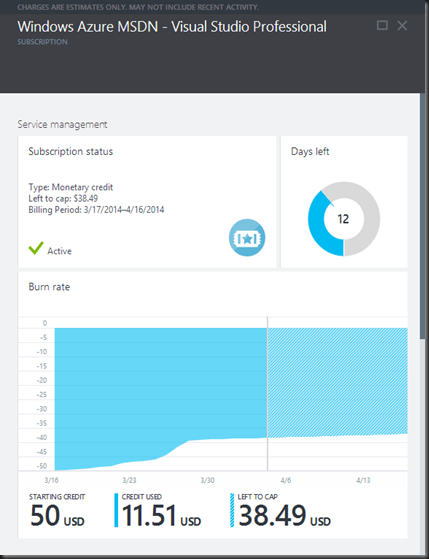Exporting a virtual machine is a great way to archive a virtual machine. It is always recommended to at least backup a virtual machine image once a week or a month.
Why Export is still a good feature to use?
Host level clustering
Even you have setup Hyper-V Clustering, it only provide host level high availability and make sure virtual machine able to power on when one of the node server fail due to unexpected hardware failure or maintenance.
Do take note that when setup hyper-v clustering, virtual machines are residing in a shared storage. Make sure, a shared storage has redundant power supply, controller, RAID configuration to increase high availability. However, with redundant components, it still a single point of failure.
Backup
Another way is to perform backup using System Center Data Protection Manager or backup software.
Most customer would love to store disk based backup into the same shared storage with Hyper-V clustering. So we still in the dilemma of “single point of failure”.
Hyper-V Replica
We can leverage on built in replication in Hyper-V Replica. Hyper-V replica allow asynchronous replicate a primary virtual machine to remote site via WAN/LAN.
For more info, refer to
But not a lot of customer has remote site and able to purchase additional hardware for Hyper-V Replica.
Next possible solution:-
To make sure we avoid single point of failure, you can use remote storage or portable external hard disk.
With Windows Server 2012 R2 Hyper-V, you can leverage on “Online Export” to create a clone virtual machine to alternate location. Without power off a virtual machine, you can easily perform export. From the diagram below, take note that a running virtual machine is been exporting to alternate location.
We use Export-VM cmdlet, to make a clone virtual machine.
| Export-VM –Name * –Path E:\ |
Above cmdlet, allow us to export an entire virtual machine to E drive.
Online export is available on
- Windows Server 2012 R2 Hyper-V
This feature is not available for (older version of hypervisor)
- Windows Server 2008 R2 Hyper-V
- Windows Server 2012 Hyper-V
These older version of hypervisor need to turn off virtual machine before export a virtual machine.
Before we end, just a quick reminder that performing an export of a virtual machine will guaranteed to boot up the virtual machine on alternate host or recover when disaster happen. Application will still intact however you will not gain back the latest data. VM exported will consist of data during point of exporting. To fully recover to your latest data, the next step is use backup software to recover the data.
That’s all for today. Stay tuned for our next maintenance discussion.