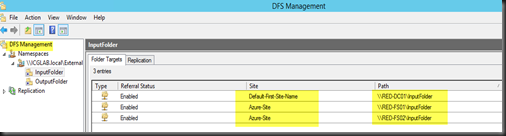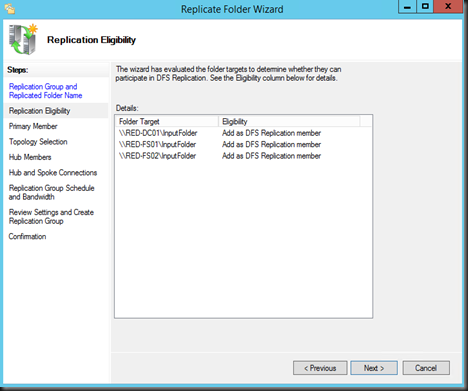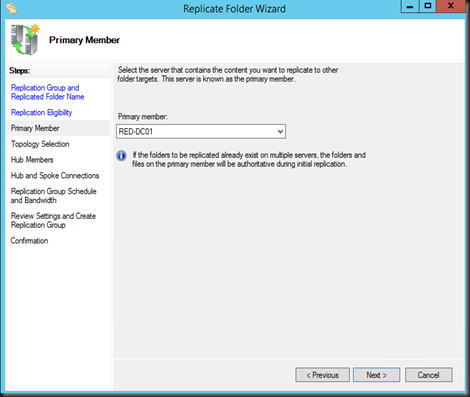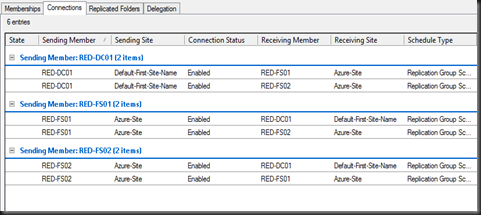DFS is an efficient multiple master replication engine that you can keep folder synchronized between servers across limited bandwidth network connections. It replaces the FRS as the replication engine and is the most common features that we always use when we would like to replicate file/ folder for multiple site location.
DFS Replication uses a compression algorithm known as remote differential compression (RDC). RDC detects changes to the data in a file and enables DFS Replication to replicate only the changed file blocks instead of the entire file.
With Microsoft Azure in the picture, we can use the infrastructure as the DR scenario and available to corporate environment when primary file server failed.
To setup, it is quite easy.
On premise environment
- deploy at least a File Server and install the DFS roles
On Azure environment
- Create a VM and install with DFS Roles as well. For high availability, we recommend to create another VM and configure as Availability Set. For more detail, please refer to here.
Virtual Network
- Configure site to site vpn between on-premise environment and Microsoft Azure
Redundancy
- Create an additional domain controller VM at Microsoft Azure. For more info, click here.
To enable roles, use Server Manager and add
- DFS Namespaces
- DFS Replication
Use DFS Management snap-in to create a domain namespace.
We have created Input Folder on premise and two target folder at Microsoft Azure.
- \\RED-DC01 –> on premise
- \\RED-FS01 –> on Azure (refer to AD Site)
- \\RED-FS02 –> on Azure (refer to AD Site)
Configure DFS Replication
Right click the folder and select Replicate Folder
Define the Replication Group Name
On Replication Eligibility, will list as three DFS as replication member (1 FS on premise and 2 VM at Azure)
On Primary Member, select on premise DFS server. This will give this server as authoritative right when checking on duplicate data. It make more sense to set on premise server as primary since most of the time client machine access from on premise LAN and DFS will point client to nearest DFS server.
On Topology, we just select Full Mesh as we would like the data to be replicated to all members and to each others.
Replication Schedule:-
Set to always replicate and set bandwidth to 4Mbps. This will ensure data always on sync. You can choose another bandwidth according to preference.
Click Create to complete the replication settings.
Verification on settings.
Connection.
Schedule
Usage
By default, user will always pointed to on-premise DFS server as that it the nearest cost and data store to on-premise will replicate to Azure VM- DFS server.
To know more about DFS, please refer to:-
- Technet Library which talked about DFS overview- http://technet.microsoft.com/en-us/library/jj127250.aspx
- Technet Library which talked about How Distributed File System work?:- http://technet.microsoft.com/en-us/library/cc782417(v=ws.10).aspx
- Microsoft Server Software Support For Windows Azure Virtual Machines - http://support.microsoft.com/kb/2721672/en-us
- DFS FAQ- http://technet.microsoft.com/library/cc773238.aspx#BKMK_052