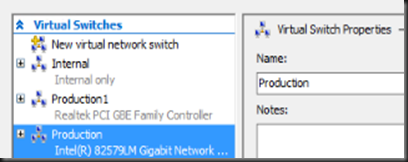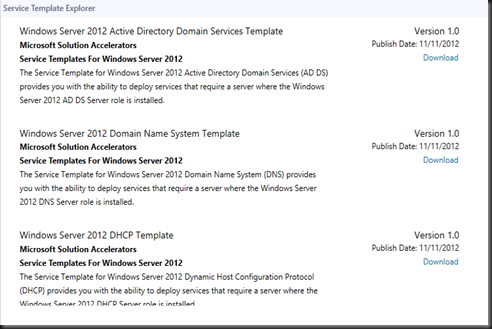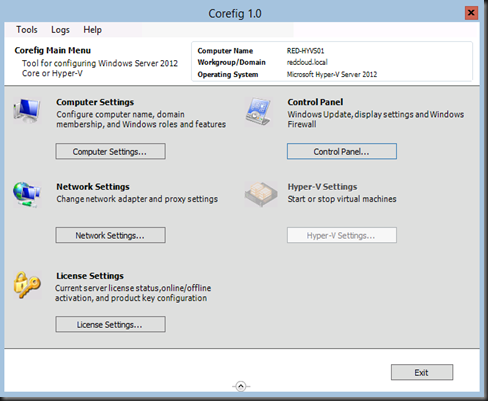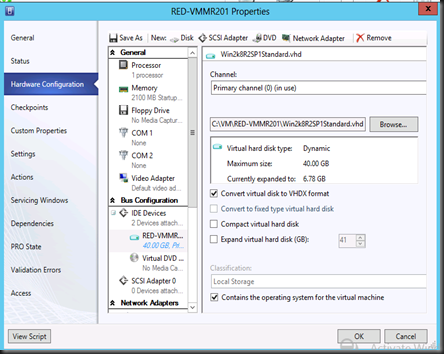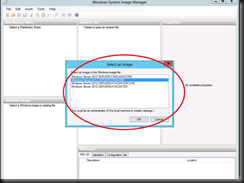Well, almost last day of the year 2012 and probably this is the last article in 2012. As SC 2012 SP1 RTM has just released in MSDN/Technet website, i have took the opportunity to upgrade the entire System Center RC version to RTM. One of the product which i just tested is DPM 2012 SP1. In my previous post during RC version testing, we only manage to backup files/folder and virtual machine.
Here is my previous post link, if you would like to check out:-
Backup to Windows Azure Online Backup Services
Restore From DPM Using Windows Azure Online Backup Services
This time around, we was able to backup SQL database to Windows Azure Online Backup Services and below figure shown the database which i can add as the online protection. Just as a precaution so we are protected before we step into year 2013. ![]()
a) On RTM version, online protection has put under short term –Disk. Therefore, you need to backup the data to disk first before select backup to Windows Azure Online Backup
b) Select your database that you want to backup to cloud. It is not necessary that you select entire database to cloud. So choose the most important DB.
c) Select your retention range and schedule
Well, let skip some of the screenshot and look into restore db.
When restore, you can click on Recovery | Select the database and choose the time (online) that you would like to restore.
That’s all for today. Give it a try and experience it yourself. See you all next year.
“Happy New Year 2013” – from the author www.ms4u.info