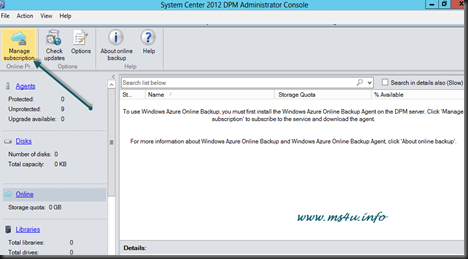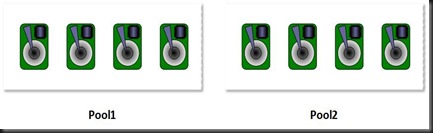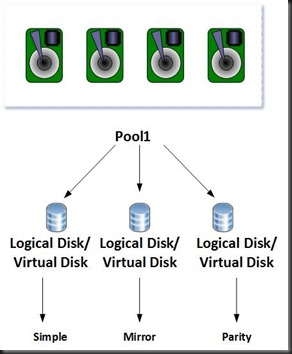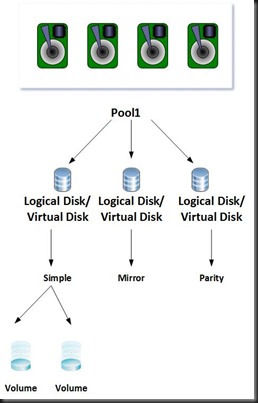Hey!, We got Hyper-V for Server Virtualization which allowed you to do server consolidation by converting physical server to virtual machine. Now with Windows Server 2012, we got Storage Virtualization (aka Storage Spaces)
What is Storage Spaces?
Well , it is just a bunch of disk, standard cheap disk either SAS, or SATA that you gathered and with the functionality of Windows Server 2012, we group those disk into a pool which stored in JBOD (Just a Bunch of Disks) enclosure.
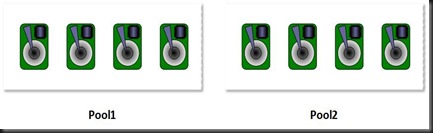
Can i group different disk with different size?
Yup! You can . Your disk can be any size & speed. Just remember that when you use Storage Spaces, you need to be in non-RAID mode with all RAID functionality disabled.
How about redundancy or protection in case the disk fail?
You can configure physical disk as hotspare. When any failure, it will take over and protect your storage spaces.
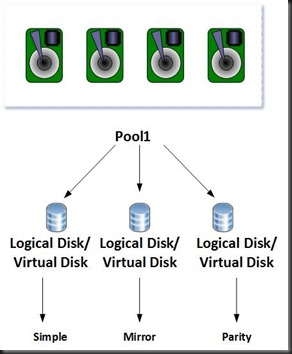
From the pool, you can start to create logical disk or also know as virtual disk. You can configure different RAID according to performance & resilient of your application/data that you tend to store. Here is some guidelines
a) Simple spaces – to improve performance without increase resilient. They are best suited for storing temporary files such as Public folder. Minimum number of disk is 1.
b) Mirror spaces – to improve performance & increase resilient. When configure as mirror, they are 2 types
i) Two way mirror – can tolerate 1 disk failure. Two-way mirror spaces must use three or more physical disks. Minimum number of disk is 2.
ii) Three way mirror – can tolerate 2 disk failure. Three-way mirror space must use five or more physical disks. Minimum number of disk is 3.
c) Parity – designed for capacity efficient & improve resilient. Minimum number of disk is 3.
When you create your logical disk, you can specify the provisioning type:- fixed provisioning or thin provisioning.
a) fixed provisioning – allowing the creation of spaces that are same size or smaller than physical disk. If your physical disk is 1 TB, then you can create spaces up to 1TB.
b) thin provisioning - allowing the creation of spaces that are larger than the underlying pool. This allows potentially simpler management—a large "media" space for TV shows and movies could be created with some large size, say 50 TB, with only 2 TB of physical capacity in the pool. As more shows are recorded or downloaded, and space becomes tighter, additional drives can be added to the pool; the space will then use this extra capacity with no further configuration required.
Will i get notification when it my disk is full? What happen when running out of space?
Yes. You will receive a low capacity notification when reached 70%. Therefore, it is recommended to buy an additional physical disk and added to storage spaces. Then you can easily extend your logical disk/virtual disk and volume.
Next step is you can start to create Volume / Partition to store your data.
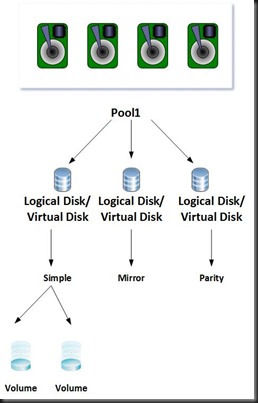
Check out below video on how to configure Storage Pool, Logical Disk and Volume
Storage Pool from Yoong Seng Lai on Vimeo.
Related post:-



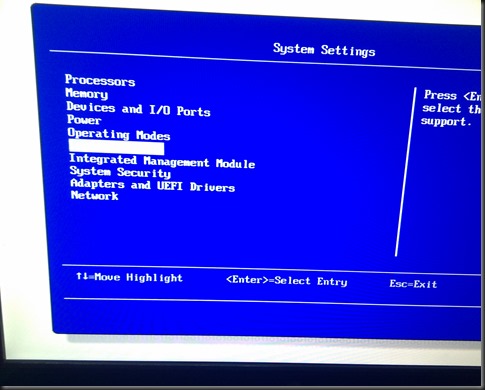

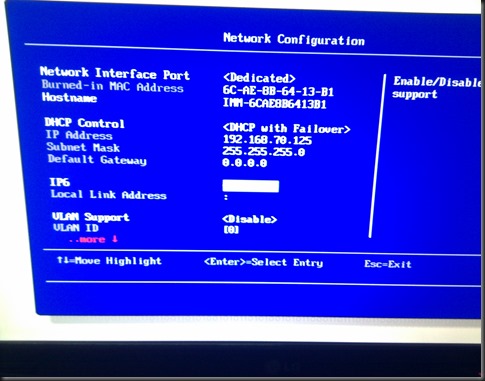
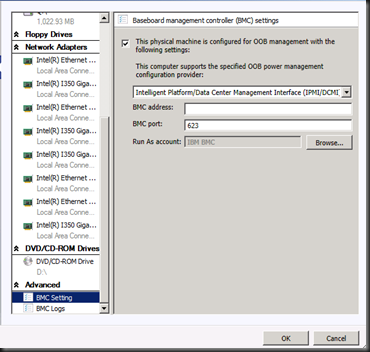
![clip_image002[7] clip_image002[7]](https://blogger.googleusercontent.com/img/b/R29vZ2xl/AVvXsEhfFNXemJwSl3ViX7KpehIIAJJZqDknFA14WsH_hGxCTyM2WjjqagjZa1AeE0fy2L5UfU-jtYkjp8E5pFxeD2YGwRwBVg48wdHF4Y61Y2lXcfYgmlU3X82usUOdgq9ZrYxYPiNCgiu5suqX/?imgmax=800)