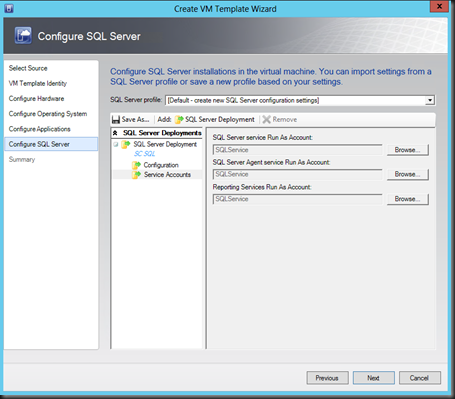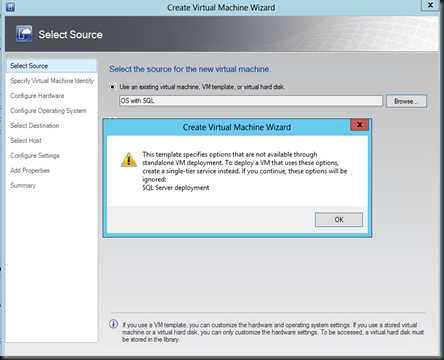Recently System Center 2012 RTM version is available to download from MSDN / Technet website. It is time for us to replace System Center RC to RTM. One of the common among the System Center product is majority require SQL Server to be preinstalled before install System Center product.
In this article, we are going to look on creating a Virtual Machine template using VMM 2012. Follow below step to start create SQL Server Virtual Machine Template
1. Deploy base operating system which consist of Windows Server 2008 R2 SP1 using VMM 2012.
2. Once complete, mount SQL Server 2008 R2 Media to the virtual machine. Run setup.exe
Note:- You only can sysprep sql server 2008 R2 version.
3. Prepare SYSPEP SQL Server by select Advanced | Image preparation of a stand-alone instance of SQL Server.
4. Once complete the SYSPREP SQL Server, sysprep the operating system by typing the following command;-
| sysprep.exe /oobe /generalize /shutdown |
5. Once the VM has shutdown, create Virtual Machine Template by using this Virtual Machine.
Note:-
a) For stand-alone deployment using Create VM, do not specify Application Profile and SQL Server Profile.
b) For VM deploy using Service Template, you can create SQL Server Profile and include into the deployment.
Below is the screenshot on the SQL Server Profile configuration:-
a) SQL Server Deployment
b) SQL Server Configuration
c) SQL Server Service Account
Error message if trying using VM Template with SQL Server Profile in a standalone VM Deployment
6. Now let get back to after VM deployment. In the Virtual Machine, Run Complete SQL Server 2008 R2 Installation
The sysprep SQL will run. Specify the SQL product key, features to be installed, instance name, service account & collation, authentication type and SQL Server Administrator.
That’s all for this moment. You have successful create a VM template with SQL Server and this will speed up the VM installation which require SQL Server.