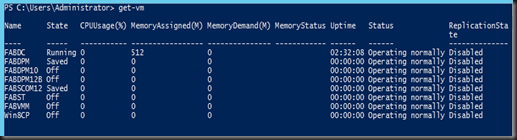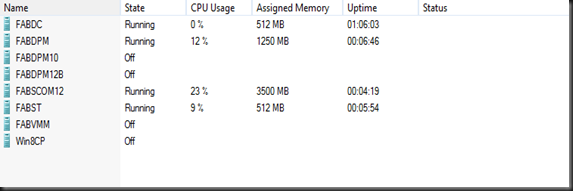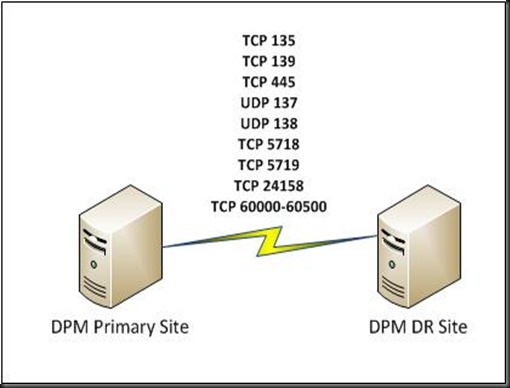Guy, anyone doing site to site DPM replication. Well, i have been playing around it since DPM 2010. Now i am testing Site to Site Replication using DPM 2012 and this round i’m not talking about step by step configuration. We will focus on the common question especially on firewall that exist in Site A and Site B. You are require to open certain ports in order for the replication to work.
Now, Microsoft Technet provide a good article on ports that you need to open in order for communication between DPM Server, Domain Controller, DPM Remote SQL Server and protected server. You can check the firewall port from here:- http://technet.microsoft.com/en-us/library/ff399341.aspx
One of the concern is the WMI and RPC dynamic port number which the range from TCP 1024 through 65535. So most security team will not allow you to open huge range of port number between site A and site B. Therefore below is the step by step that you can follow to configure fixed WMI port and set range of dynamic RPC port.
1. Configure WMI to use Fixed Port – TCP/24158
a) Open command prompt and type the following command
winmgmt -standalonehost
net stop "Windows Management Instrumentation"
net start "Windows Management Instrumentation"
netsh firewall add portopening TCP 24158 WMIFixedPort |
To verify, open the Component Services from Administrative Tools. Expand My Computer | DCOM Config | Right click Windows Management Instrumentation and select EndPoint Tab. Select Connection oriented TCP/IP and select Properties

2. Configure Dynamic RPC Port to a specific range. For example: 60000 – 60500.
a) Open registry using the command regedt32. (must. Don’t use regedit)
b) Create the following Key Value under
| HKEY_LOCAL_MACHINE\Software\Microsoft\Rpc\Internet\ |
c) Create Key Data Type
Ports REG_MULTI_SZ
PortsInternetAvailable REG_SZ
UseInternetPorts REG_SZ |
Example:-
Ports: REG_MULTI_SZ: 60000-60500
PortsInternetAvailable: REG_SZ: Y
UseInternetPorts: REG_SZ: Y

d) Reboot the both the DPM server
3. Configure physical firewall between Site A and Site B.
Example:-

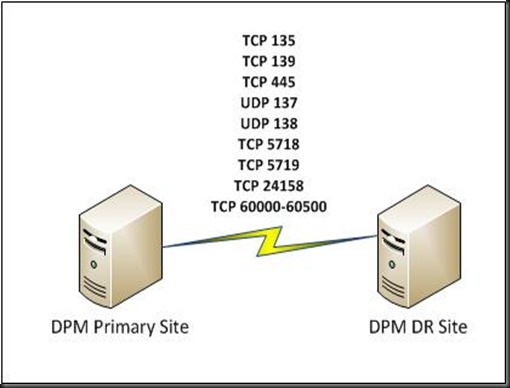
That’s all for now. Hope this article is useful for those who are planning to setup site to site replication using DPM 2012.