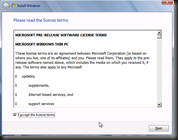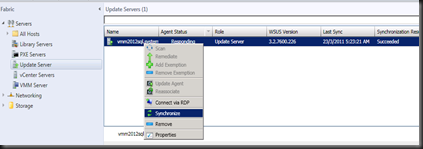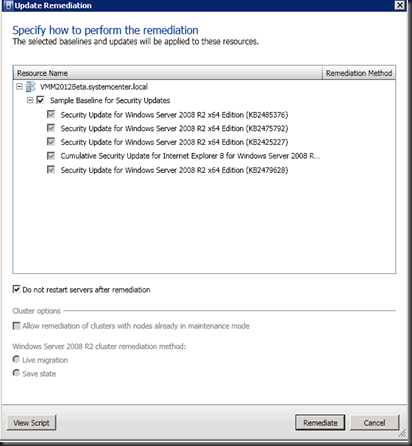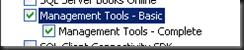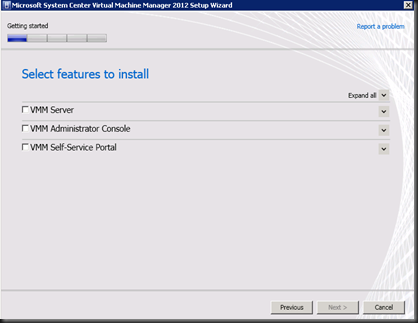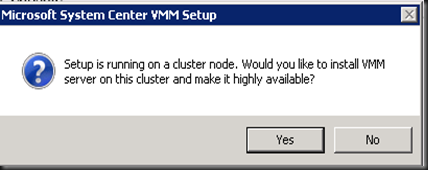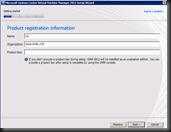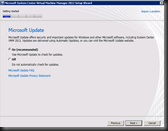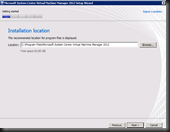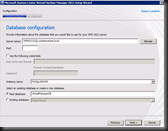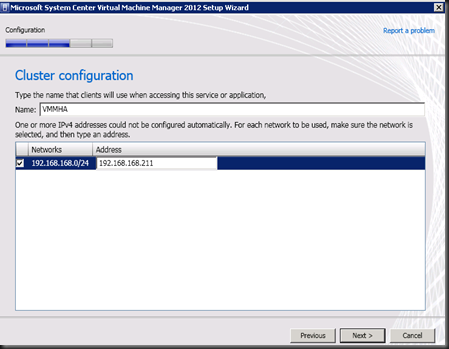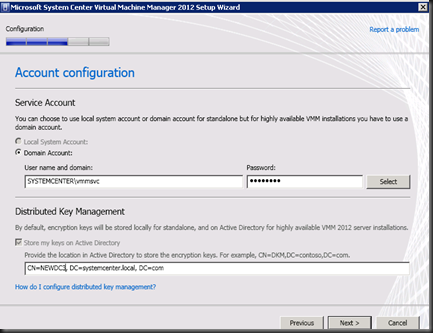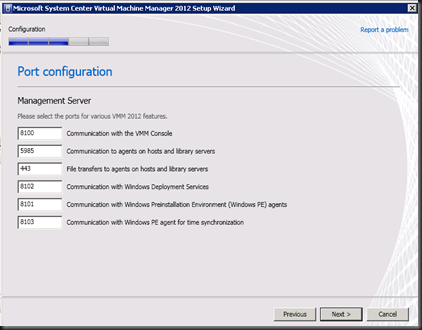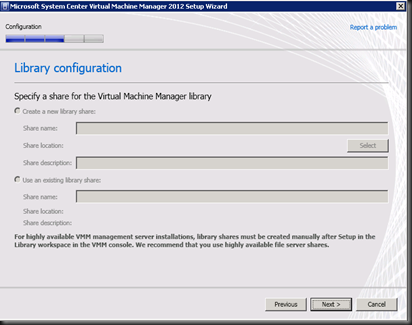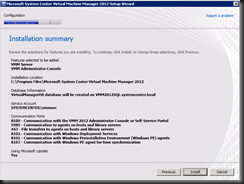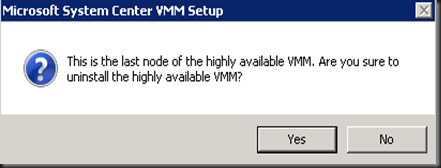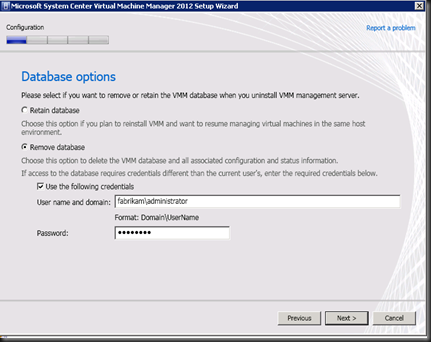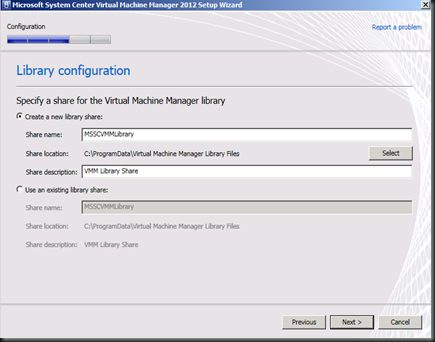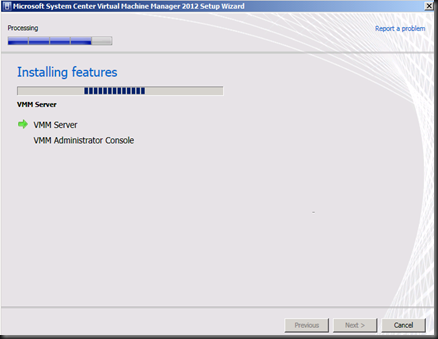This is what we have been waiting for since VMM 2008. Previously we cannot perform HA for VMM Server but now with VMM 2012, this is possible. Microsoft has received customer feedback positively and now let look into how to to setup High Availability VMM 2012 Beta.
To setup HA VMM, you need to configure the pre-requisite configuration.
Pre-requisite:-
1. Setup Failover Cluster using Windows Server 2008 R2 Ent/Data Center Edition. Once you have finish configure up to CSV level, then you can execute setup.exe on VMM 2012 CD.
2. Setup SQL Server 2008 R2 on another VM
Let me show you some important snapshot of the configuration that you need to configure.
3. SQL Server Command Line Utilities on each cluster node. It is available on SQL CD and you just need to tick only the component :- Management Tools.
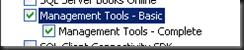
4. Tick VMM Server and VMM Administrator Console.
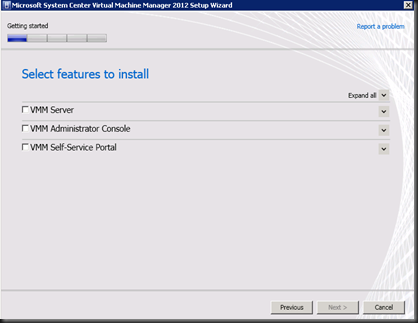
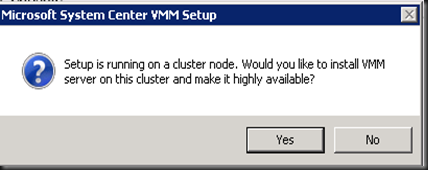
A dialog box prompt to user and detected VMM is install on cluster node. Click Yes to start the HA VMM installation. The next picture will show in thumbnail , which is less important. If you are interested, please click on each thumbnail to view in larger size.
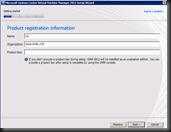
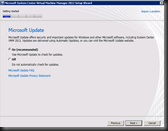
5. Leave default the installation path
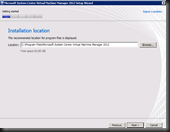
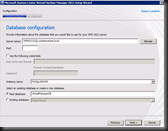
6. Specify the VMM SQL Server computer name
7. Specify the VMM Cluster Configuration. Enter VMM cluster name and cluster ip address.
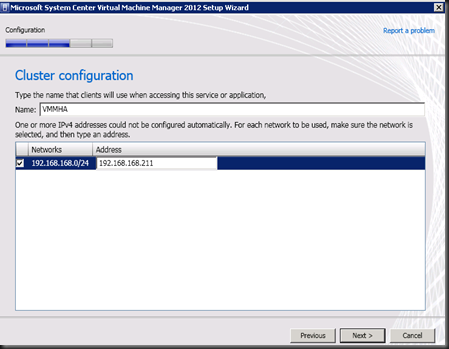
8. Specify Account configuration. Select domain user account as service account. Example: “vmmsvc”. Assign vmmsvc as the local administrator group as well.
On the Distributed Key Management, specify the domain controller CN. Example:-
“CN= NEWDC3, DC=systemcenter, DC=local”
Domain controller server name: NEWDC3
Domain:- systemcenter.local
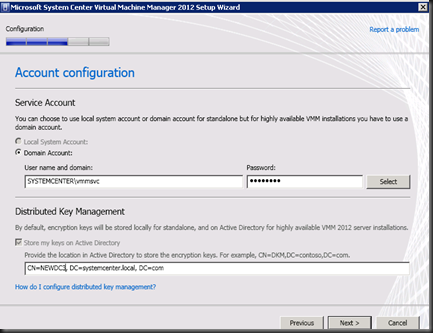
9. Leave default the port number
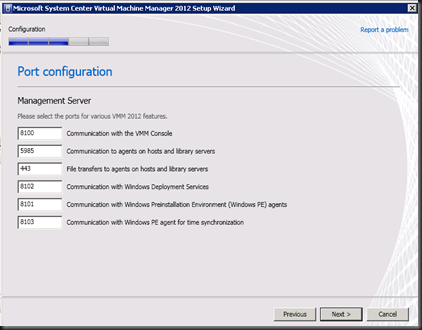
10. On Library configuration, you cannot the library. To setup VMM library, you need to configure high available VMM Library using File share cluster.
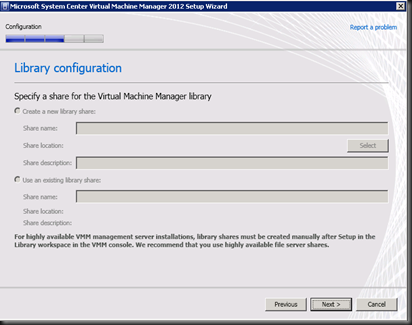
11. Review the summary and click Install.
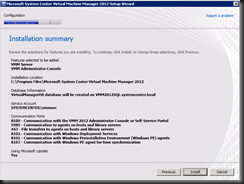
12. Once you have complete the 1st node, proceed to 2nd node. Repeat step 1 – 11. On step 4, a dialog box will prompt the user to join as additional node. Click Yes.
Continue with the steps and you will notice that majority of the configuration is “Read Only”.
Once complete the installation, open the console and enter
VMMHA: 8100 (this is the cluster name that you have set previously)
Voila, you have successful setup HA VMM 2012.
Next step, how to remove?
1. On 2nd node cluster. Use the VMM CD and execute setup.exe. Select Remove component and select VMM Server.
2. Then, repeat the same process on 1st node cluster. On the 1st node, you will receive this dialog box.
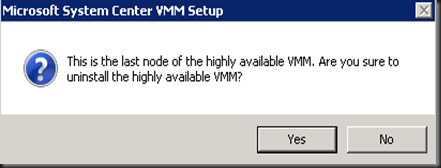
Click Yes to remove.
3. On Database options, select remove database and enter the correct credentials.
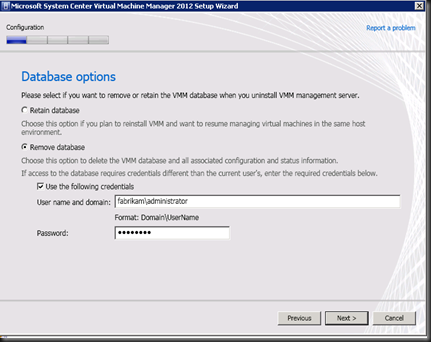
Stay Tuned for more post on VMM 2012 Beta…