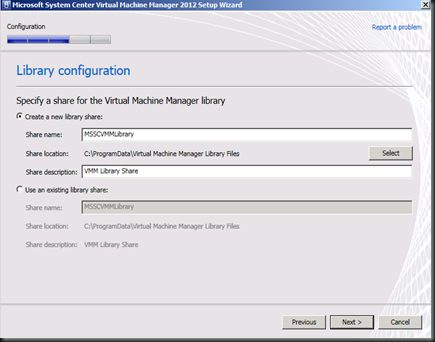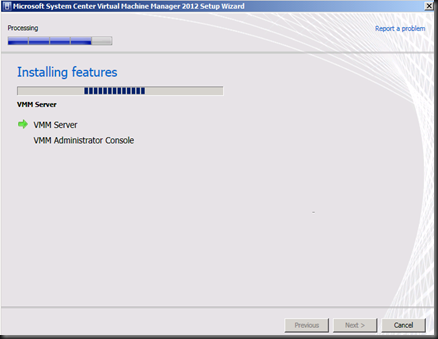Well …well…the time has come. Finally after a long period of TAP, VMM 2012 has released to beta version and currently available to public. Therefore it is time for me to share some guide on VMM 2012.
Let start by looking into the pre-requisite requirement.
Note:- This is beta version is not meant for production use. Therefore i advise that you to test on non production environment.
Requirement:-
1. You need supported SQL Server. Compare to VMM 2008 R2, you no longer can use SQL Express Edition. Supported SQL server are
a) SQL Server 2008 Standard /Enterprise
b) SQL Server 2008 R2 Standard/Enterprise
2. Supported operating system: Windows Server 2008 R2 or higher. To setup high availability VMM, you need to deploy Enterprise or Data Center Edition.
3. WINRM 2.0 (by default available on the operating system.
4. MS .Net framework 3.5 SP1
5. WAIK for Windows 7 . Get it from http://go.microsoft.com/fwlink/?LinkID=194654 as this is separate download and did not come with VMM 2012 Beta.
6. Windows Powershell 2.0
7. Web Server IIS for Self Service Portal.
8. For VMM Library, minimum supported operating system is Windows Server 2008.
9. Lastly, make sure VMM 2012 server is join to domain.
Get the above pre-requisite install before start VMM 2012 installation.
Next question is “What is the supported virtual machine host?”
In VMM 2012, the supported virtual machine host are
a) Hyper V (Hyper Server 2008, Windows Server 2008, Windows Server 2008 R2)
b) Vmware (Must have Vmware Vcenter Server 4.1)
c) Citrix XenServer. New ! . Citrix XenServer 5.6 with Feature Pack 1 and installed with Integration Suite Supplement Pack for VMM. To manage Citrix XenServer, you can manage directly without Xencenter integration.
If you still have MS Virtual Server 2005 R2, it is no longer supported. You can either migrate to Hyper V or use VMM 2008 R2 to manage it.
Above figure is the summary of VMM 2012 features. I will explore more detail on my next post. First, let look on installation.
The Setup installation of VMM 2012 is quite simple and straightforward. Here is some VMM Setup installation picture:-
a) Specify the VMM Server and SQL Server. In this lab, I have install SQL Server together with VMM.
b) Specify a local system account or domain service account. In this scenario, i am using “vmmsvc” user account. Make sure, you have added vmmsvc into local administrator group before click Next.
c) Specify VMM Library.
Installation process will take a while. Once complete, you can open the VMM Administrator Console.The new console has included with ribbon and the feel and look is similar as Microsoft Office interface.
Excited to know more, please stay tuned for more post about VMM 2012 Beta in www.ms4u.info.
To download, please go to
a) VMM 2012 Beta Evaluation – Click here
b) VMM 2012 Beta Evaluation (VHD) – Click here
Cheer, Lai