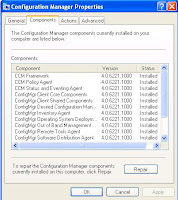Configuration Manager clients can be installed and automatically assigned to sites when the computer resource is within the boundaries defined for a configuration manager site.
Any installation of client outside the boundary, you need to manually defined for Site code of the required site.
Client that are not successfully assigned to a site remain unmanaged. This means that these client cannot receive policy and will be unable to install software distribution, software update, etc. Please refer to Part 103: SCCM 2007 Post-configuration on how to reconfigure the site boundary.
Let look at the pre-requisite to install CM client
For Client:-
Pre-requisite for client deployment is depend on your site mode.
Mixed mode - At least Windows 2000 Professional SP4
native mode - At least Windows XP SP2
Besides that, all computer requite to have Microsoft Background Intelligent Transfer Service (BITS) version 2.5 or higher.
For Server:-
The SCCM server must has the following roles installed:-
a) Management Point
b) Server Locator Point
c) Fallback Status Point
After define the pre-requisite, let look at the following client installation methods which are available.
a) Client Push Installation (Common client installation)
In the Configuration Manager console, navigate to the Client Installation Methods node under Site Hierarchy.
-Right Click Client Push Installation and select Properties.

-Tick enable Client Push Installation to assigned resources and select system types to Servers, Workstation and Domain controller.
-Tick Enable Client Push Installation to site system.
for Accounts, set the account to SMSadmin

To successfully install the Configuration Manager 2007 client, the Windows user account used must have administrative rights on the destination computer. If the install fails with all accounts in the list then the installation will be attempted using the computer account from the Configuration Manager 2007 site server.
Next click on the Advanced client tab and set your Installation Properties string to something like this.
SMSSITECODE=LAB SMSCACHESIZE=8000 b) Software Update point based installation
b) Software Update point based installationThis installation method leverage WSUS software update infrastructure to install client software. To use software update point based installation, you must use the same WSUS server for both client installation and software updates. This server must be the active software update point in a primary site. you must configure and assign an Active Directory Group Policy object to specify the software update point server name from which the computer will obtain software updates.
It is not possible to add command line properties to a software update point based client installation. If you have extended the Active Directory schema for Configuration Manager 2007, client computers will automatically query Active Directory Domain Services for installation properties when they install.
To use this method, you must
a) Configure Active Directory Group Policy
In the Group Policy editor, navigate to Computer Configuration / Administrative Templates / Windows Components / Windows Update, and then open the properties of the setting Specify intranet Microsoft update service location. Click Enabled

In the Set the intranet update service for detecting updates: field, specify the name of the software update point server you want to use, and the port. These must match exactly with the server name format and the port being used by the software update point:
If the Configuration Manager site system is configured to use a fully qualified domain name (FQDN), specify the server name using FQDN format.
If the Configuration Manager site system is not configured to use a fully qualified domain name (FQDN), specify the server name using a short name format.
If the site is in mixed mode and software updates is using the default Web site, the port number is likely to be 80 unless it has been changed.
If the site is in mixed mode and software updates is using a custom Web site, the port number is likely to be 8530 unless it has been changed.
b)To publish the Configuration Manager 2007 client to the software update point

1.In the Configuration Manager console, navigate to System Center Configuration Manager / Site Database / Site Management /
– / Site Settings / Client Installation Methods.
2.Right-click Software Update Point Client Installation, and click Properties.
3.To enable client installation, select the Enable Software Update Point Client Installation check box.
4.If the client software on the Configuration Manager 2007 site server is a later version than the client version stored on the software update point, the Upgrade Client Package Version dialog box will open. Click Yes to publish the most recent version of the client software to the software update point.
Note
If the client software has not been previously published to the software update point, this field will be blank.
5.To finish configuring the software update point client installation, click OK.
c) Group Policy installation
 You can publish or assign Ccmsetup.msi using Group Policy. This file can be found in the folder SMS\bin\i386 on the Configuration Manager 2007 site server. It is not possible to add properties to this file to modify installation behavior.
You can publish or assign Ccmsetup.msi using Group Policy. This file can be found in the folder SMS\bin\i386 on the Configuration Manager 2007 site server. It is not possible to add properties to this file to modify installation behavior.

If the Active Directory Schema is extended for Configuration Manager 2007 and Publish this site in Active Directory Domain Services is selected in the Advanced tab of the Site Properties dialog box then client computers will automatically search Active Directory for installation properties.
d) Manual installation
To manual installation, you need to run CCMSetup.exe ( located in network shared Site Server Name\SMS_Site Code\Client ) with administrative right in the target computer.
This manual installation is use if you're installing client that are in workgroup, on the Internet or belong to different Active Directory forest.
The format of the CCMSetup.exe command line is as follows:
CCMSetup.exe [ccmsetup properties] [client.msi setup properties]
For example, CCMSetup.exe /mp:SCCM01 /logon SMSSITECODE=LAB FSP=SCCM01 performs the following actions:
Specifies to download installation files from the management point named SCCM01.
Specifies that installation should stop if a version of the Configuration Manager 2007 or SMS 2003 client already exists on the computer.
Instructs client.msi to assign the client to the site code LAB.
Instructs client.msi to use the fallback status point named SCCM01.
If you have extended the Active Directory schema for Configuration Manager 2007, many client installation properties are published in Active directory and read automatically by the Configuration Manager 2007 client.
For more detail about the properties, please refer to
http://technet.microsoft.com/en-us/library/bb680980.aspx
e) Logon Script installation
Use the same method as manual installation.If no installation source is specified using the /Source switch and no management point from which to obtain installation is specified using the /MP switch, CCMSetup.exe can locate the management point by searching Active Directory if the schema has been extended for Configuration Manager 2007. If the schema has not been extended then CCMSetup will search WINS for a server locator point to query for a management point from which to install the client
f) Installation using computer imaging
On the master image computer, you must pre-install the SCCM client. Follow the process below.
Process:-
1.You must not specify a site code to assign the client to. When computers are imaged from this master image, they will contain the Configuration Manager 2007 client, but this will not be assigned to any site code.
2.Type net stop ccmexec from a command prompt to ensure that the SMS Agent Host service (Ccmexec.exe) is not running on the master image computer.
3.Remove any certificates stored in the local computer store on the master image computer. Additionally, remove any native-mode client certificates if applicable. For more information, refer to your public key infrastructure (PKI) documentation.
4.If the clients will be installed in different Configuration Manager 2007 hierarchies than the master image computer, remove the Trusted Root Key from the master image computer.
5.Use your imaging software to capture the image of the master computer.
6.Deploy the image to destination computers.
That's concluded SCCM Client installation Method. Stay tune for Part 109: Firewall Setting for SCCM client.

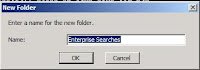











 Stay Tune for next guide.
Stay Tune for next guide.