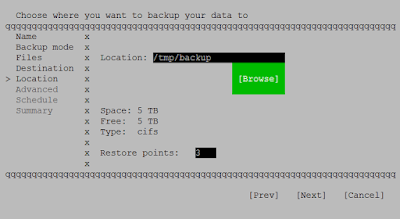This post is written to address concern on recover an application items especially Microsoft application which has end support (example SQL 2000, 2005, Exchange 2007, etc). Some organization still has an older application running due to incompatibility issue or not yet migrate to new version.
Our objective is to provide an option to recover your application when disaster happen.
Veeam Universal Application Item-level Recovery (or U-AIR) addresses one of the most common IT
problem — it lets you restore individual application items that were accidentally deleted or corrupted,
directly from VM backups. You can use Veeam’s U-AIR functionality to recover items from any
application running inside any VM.
U-AIR does not require any special backups or additional tools. To enable recovery of application
items, U-AIR uses the vPower technology for applications virtualized on VMware vSphere platform,
and Instant VM Recovery technology for applications virtualized on Microsoft Hyper-V platform. VMs
are started directly from compressed and deduplicated image-level backups.
Let assume you are
- running older application on Vmware/Hyper Platform. In our lab, we are using Windows Server 2003 with SP2 & SQL 2000.
- use Veeam Backup & Replication 9.5 to backup virtual machine
- use Veeam Enterprise Manager
- Install Veeam U-AIR (Veeam Universal Application Item Recovery) FREE!
- SureBackup Job, Application Group & Virtual Lab has configured. Keep the application group running once the job
completes option in the properties of the SureBackup job.
U-AIR will utilize Surebackup,Virtual Lab and Application group. Once Virtual machine has boot up from backup in an isolated environment, user can connect to that application with the native management tools they use for work with the application, and restore items they need.
Let have a look on how we use Veeam U-AIR:-
a) Request Virtual Lab. Use Veeam Administrator Console. On Home | click Restore | Vmware | Application Items | Other Application
b) Enter Virtual Lab description and duration require.
c) Enter IP or name of the production virtual machine that runs the
application from which you want to restore items
d) Select restore point
Click Finish. You just send a Virtual Lab Request. Next step is approve from Veeam Enterprise Manager.
a) Use Veeam Enterprise Manager. Click Request | Select the request & click Approve
b) Modify the lab date/time when virtual lab is going to run. Enter VM name. Veeam will search from Veeam backup server and display the restore point.
c) Select SureBackup Job to associate with this virtual lab request. Click Finish when done.
You will receive notification on the taskbar when virtual lab request was approved.
When open virtual lab manager, it will display state as "Preparing". Wait for Surebackup Job to kick in. User will notify when it is ready.
State:- "Preparing"
State:- "Ready". Click Open
Universal Recovery wizard provides a masquerade IP address for the VM in the isolated
environment and automatically updates routing on the user’s machine. You can use the specified IP
address to connect to the VM remotely and extract required items from the application with the native
management tools. As an alternative, you can log on to the VM console using vSphere Client or HyperV
Manager.
That's all. Hope you able to test it on your environment and recover your older application.
Enjoy!