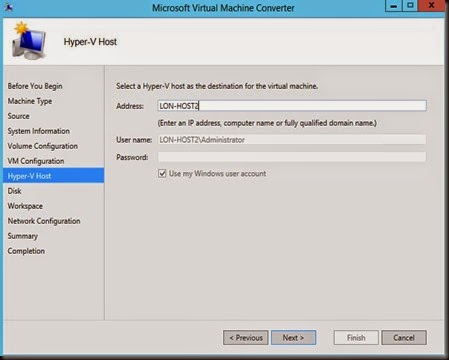We just tested MVMC 3.0 (updated on 2 Dec 2014) to perform P2V for the following guest operating system:-
Download MVMC 3.0 – Click here
Make sure MVMC is installed on the host which has installed the following requirements:-
[ Configuration ]
Select “Physical machine conversion”
Enter your source (physical server) details and authentication
MVMC will install an agent into the source machine
Once detected, the system will list down and allow you to select partition to convert to Hyper-V Virtual disk. You can select to convert all disk or selected disk. Here it also allow you to specify VHD type format: dynamic or fixed disk.
Enter new VM name and VM specification (CPU and Memory)
Next is enter your destination Hyper-V Server detail and credential to hold the virtual machine result.
Specify a temporary share folder to host the conversion data . Make sure you have sufficient hard disk space.
The end result will store in working folder
On the next page, you can define to connect to virtual switch or remain unconnected
Review the summary before begin the P2V process.
The end result, MVMC will convert to
- VHD format
- Size remain the same after conversion. Mean if your existing size is 1 TB and use space only 30GB, the end result will create 1 TB size. You still need to perform own shrinking to reduce the size.
- Additional data disk will remain in offline state. You need to manually online the disk. The disk will located in SCSI controller.
- Virtual disk will name according to drive letter. Example: C.vhd, D.vhd.