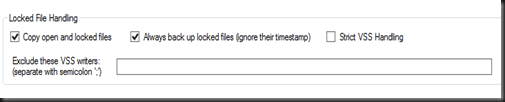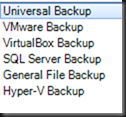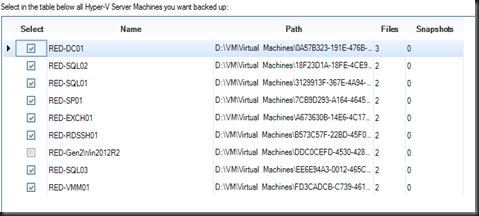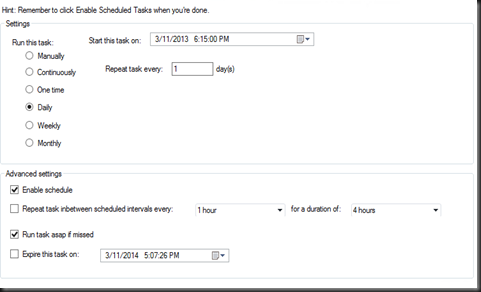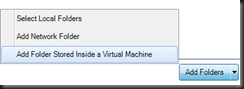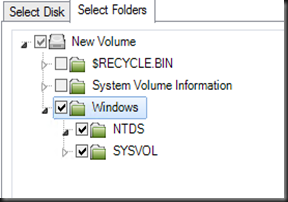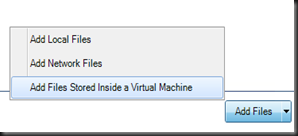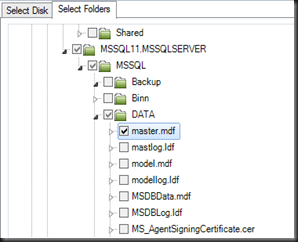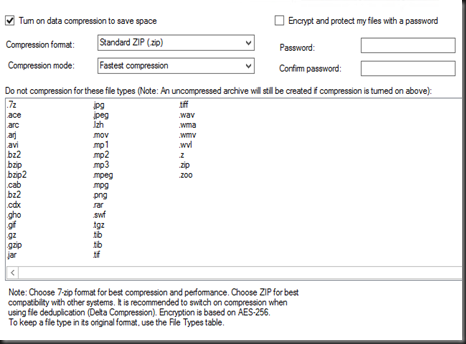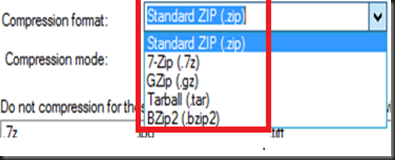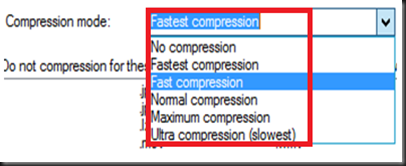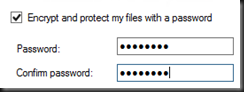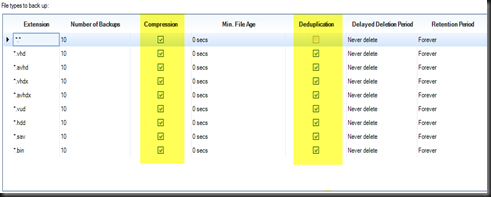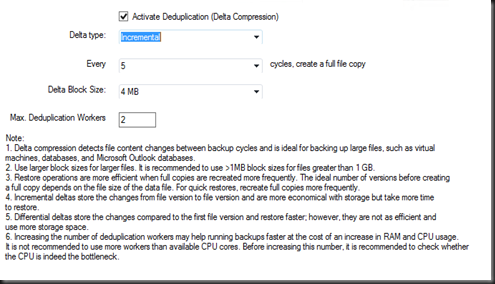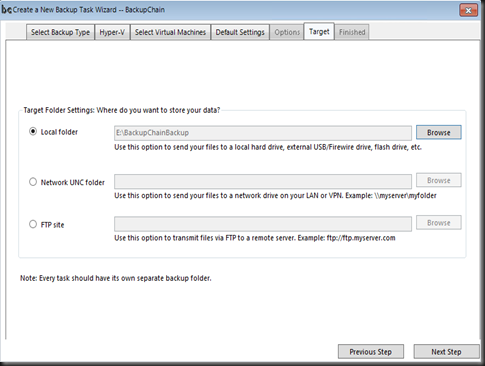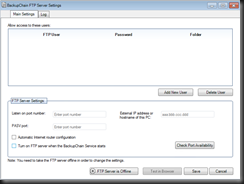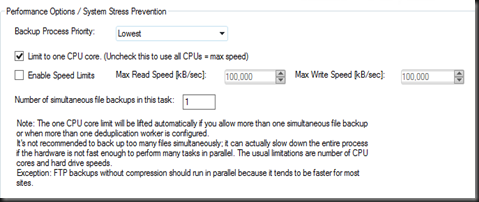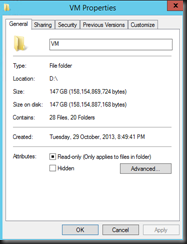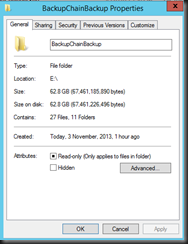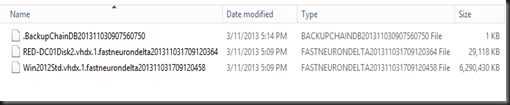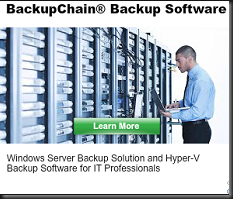We (ms4u.info) are given an opportunities to test BackupChain to backup our Windows Server 2012 R2 Hyper-V environment. By the time I’m writing this article, not a lot of backup solution out there which provide support backup for R2 (except DPM 2012 R2). Let begin our testing of BackupChain on certain categories:
Supportability:
BackupChain was able to backup Windows Server 2012 R2 Hyper-V
| Result | |
| Backup VHD | YES |
| Backup VHDX | YES |
| Backup Stand Alone Hyper-V Host | YES |
| Backup Cluster Hyper-V and using Cluster shared volume (CSV) | YES |
| Generation VM 1 | YES |
| Generation VM 2 | YES |
| Backup Snapshot | YES |
| Support Hyper-V running in Full GUI | YES |
| Support Hyper-V running in Min Shell | YES |
| Support Hyper-V running in Server Core | YES |
Installation file
Setup file is small. Just 14MB. Installation of BackupChain was simple.
Agentless on Hyper-V
It is agentless. You do not need to push agent to Hyper-V Host and Virtual Machine. Just install BackupChain software into the Hyper-Host and you will be able to backup the entire virtual machine.
VSS (Volume Shadow Service) Support
You do not need to shutdown the Virtual Machine in order to backup. BackupChain was able to backup either online or offline VMs as long the guest integration services was installed on each VM. Besides that, your backup will still proceed even though there is a locked file.
Backup VM, Folder & Files
BackupChain allowed us to select VMs from a single interface. Just tick the target VM and specify your backup scheduling. From the task, you can specific different purpose of the backup task. Let just focus on backup Hyper-V
Backup VM
You can specify different backup scheduling and set expiration of the backup task as well.
Next, you can use BackupChain to Backup a folder stored inside a virtual machine
Backup Folder Stored Inside a VM
Select virtual disk –> Folder
Backup File Stored Inside a VM
This options is useful when you have configure SQL Server Backup, Windows Backup or backup individual file. You can execute an additional backup task to just backup files or folder without backup the entire virtual machine.
Security & Storage Space Saving
In term of security & storage space saving for the backup data, BackupChain provides
- Encryption -BackupChain offers military-strength AES 256 encryption, which is FIPS and HIPAA compliant and recommended to protect all critical information. With AES enabled during backup, the data is secured.
- Compression – to reduce the size of the backup data
- Deduplication – to reduce the size of the backup data
Next question that you would probably ask is “Can I set different level of compression & deduplication? “ The answer is YES.
Compression & Encryption settings:
You can specify different compression format, mode and add additional file extension which you do not want to compress.
Multiple compression format:
Multiple Compression mode:-
AES256 Military grade encryption option is available. You can define your own private key. Keep the password in safe location as without it you cannot recover your backup file.
Besides that on each Virtual machine, an Administrator has an option to enable compression or deduplication for the Hyper-V Virtual machine based on different format such as *.vhd, *.vhdx, *.avhd, *.avhdx, *.vud, *.sav and *.bin
Deduplication settings:- Incremental / Differencing option.
The settings below allow us to create a full backup copy every 5th day and remaining backup is incremental.
With compression and deduplication configured, your backup task will complete faster and use less space.
Backup Storage Location
Backup VM can store in local disk, iSCSI, SAN, NAS, USB external hard disk, remote file share or Remote FTP Server.
Before I forget, each backup data can put into a designated folder. You DO NOT require to has a dedicated disk to store your backup data.
Local disk
On Hyper Host 1, we have located a 1 TB local disk to store the backup data.
Network UNC Path:-
Meanwhile, we have specify Hyper-V Host 2 and Host 3 to transfer backup to Hyper-V Host1 disk. Each Hyper-V backup data is put into their designated folder.
Built-in FTP Server and Client
BackupChain has built-in FTP Server and Client. With support on FTP, it’s provides you to transfer your backup data from anywhere as long it has Internet access and do not require us to invest on expensive SAN at remote location.
If you’re interested on cloud backup services, they also offers a 1TB for just $49/month.
Reduce Performance Impact When Backup Hyper-V Host
This is one of my favorite settings. Normally backup will take a lot of Hyper-V Host processing power either memory or CPU. However BackupChain allow us to set backup priority to low, use 1 CPU core, reduce number of simultaneously backup and speed limit. This will ensure, less interruption to the running VMs and Hyper-V.
Finally, how about result of the backup ?
Here is the backup result that we have tested on our environment
Before backup – 8 VMs in dynamic disk for Hyper-V Host 1. Total original size is 147 GB
Based on my test environment, after backup – 8 VMs using BackupChain with deduplication, compression & encryption. Total size 63 GB. (note:- size may be different on your VM). It is a huge storage space saving with these features enabled.
Here is how the content of the backup look like:
The content is unreadable and you cannot use Hyper-V to mount it.
Well, let leave the backup job run for a few days before we test on restore feature.
Stay tuned for more update…
Related post:-
Interested to know more about BackupChain, please feel free to visit here.