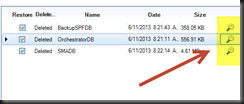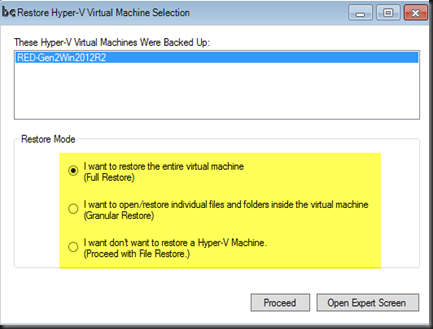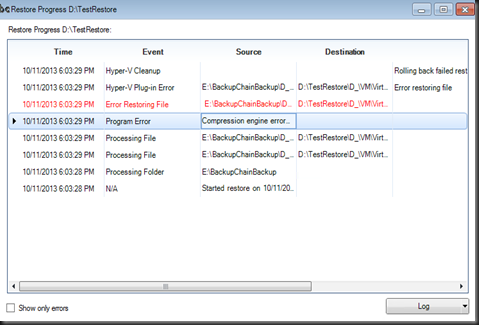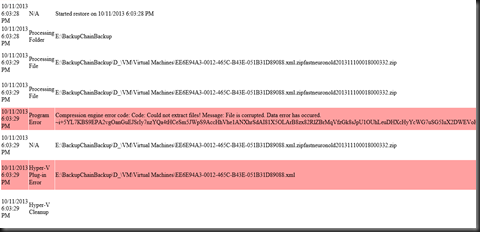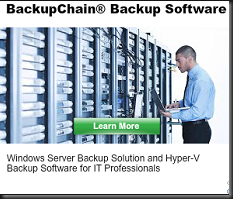In our previous post, we have look into how to backup Windows Server 2012 R2 Hyper-V, files and folder which resides on the virtual machine. If you miss our previous post, do check out from here.
And we have leave the backup to run several days. Now it is time to look on how the restoration process before any disaster happen. Just select your Task which you’ve configure previously and click “Restore” from the menu bar.
Select your backup storage pool which you have used. Either local disk, remote file server or FTP site.
Once you have select your backup storage location,the application will pull the backup data and display a calendar indicating which date contained the backup data. Click on bold date and click Proceed. If you click Cancel, it will display in Expert Screen which we are going to cover later.
Restore file / Folder
Select file that you would like to restore.
If you would like to view the file before restore, you can click on the “magnifying glass” icon.
Restore a VM
How about Virtual Machines? The concept and process is still remain the same. Just repeat the same process as mentioned in “Restore File”.A calendar view appear and you can select backup date data.
Once you click Proceed, it will give another options to perform either full restore, granular restore or file restore.
If you would like to restore several files/ folder, just select Granular Restore. It will extract the files/ folder without restoring the entire virtual machine and process of restoration is faster.
You have 2 choice:
- Click Proceed – to follow process of restoration by using Wizard page. This option is useful for beginner administrator. For me, I prefer to use the second option (Expert Screen) as it give me flexibility on item to restore.
- Click open Expert Screen (Advanced Mode)
On Expert Screen page, it give you flexibility to select virtual disk or Click on “magnifying glass” icon , it will allow you to restore an individual files in a virtual machine as well.
Rather than restore an entire VM, you can perform export individual files or Open file with default program. Open default program is useful to view the content before restore. Do take note, this will only work on certain program which available to your server.
For backup VM that you have previously configured encryption, you will not able to see the content of the backup data on Expert Screen page unless you enter a correct “encryption password”. To able to view the content and restore, make sure you have the correct password. Without it, you cannot perform the restoration process.
On encrypted backup VM, the application will ask user to key in password for decryption before allow user to view the contents inside.
For double protection security , restore encrypted VM, the system will ask for encryption key as well.
Additional options available before proceed to restore, do click on Show Advanced Options link.
You can restore latest version of files, restore ACL or prompt before overwrite existing data. On Hyper-V Settings, it allow you to restore a clone VM with a new identity (ID) so that you can restore it side by side with the original virtual machine. Here is how it would look like on Hyper-V Manager snap-in for Clone VM after restoration. Example:- “REDGENWin2012R2 VM and Clone VM (listed with date & time of restoration ID)
The purpose of this review is to test supportability for Windows Server 2012 R2. Therefore we have tested restore Gen 2 VM with VHDX virtual disk. Guess what? It’s PASSED on our test. Below is the progress of restoring a Gen 2 VM.
What happen when you enter an incorrect encryption password during restoration? The restore process will failed and give you an errors message
To check why failed? Click on View logs,
For more detail, I recommend that you view the “Logs in HTML format” . Check out the highlighted on the problem.
That’s all on my review about BackupChain in term of backup and restore Windows Server 2012 R2 Hyper-V. Do download and try Backup Chain trial version (20 days) to get the real experience of the products and start protect your R2 virtualization infrastructure.
Don’t wait till disaster happen!
Interested to know more about BackupChain, please feel free to visit here.