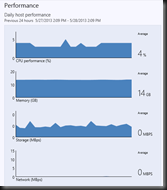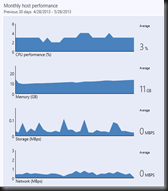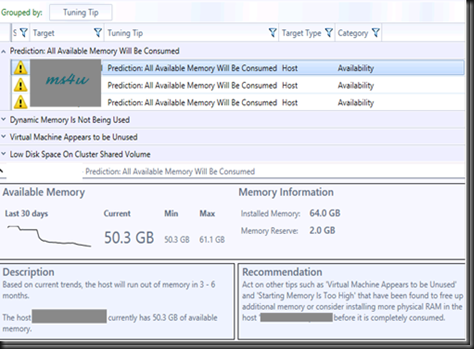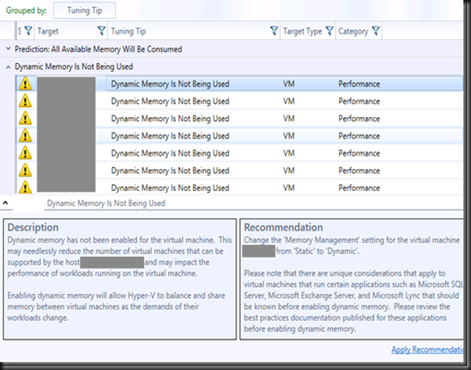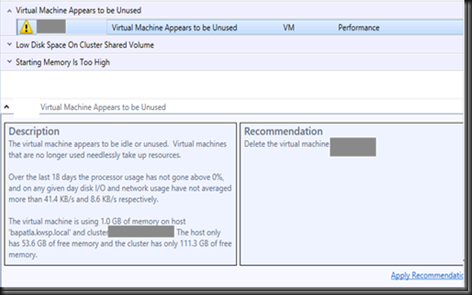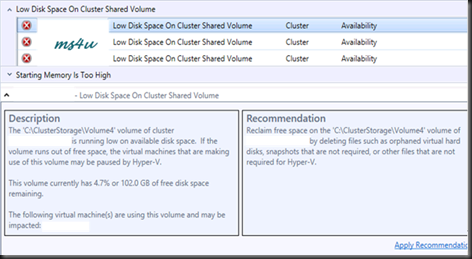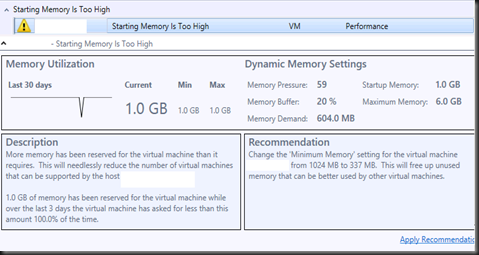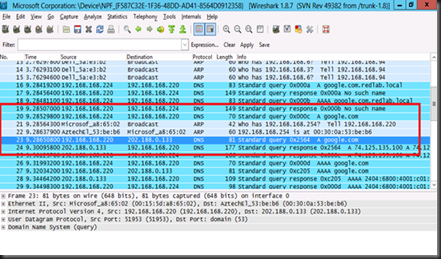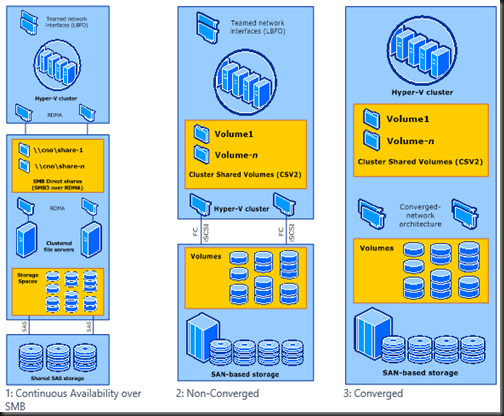VMM has built in performance monitoring as well as real time health status. You can view from VMM Console to monitor daily or montly based on CPU, Memory , Network and Storage.
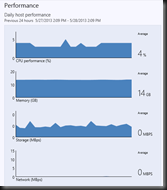
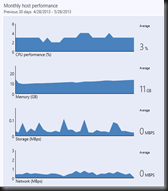
But VMM 2012 SP1 included with the ability to add third party extension to extend the functionality of the VMM. In today testing, I’ve included Savision Cloud Advisor VMM extension.
This VMM extension integrates natively into the Virtual Machine Manager 2012 SP1 console, analyzes your Hyper-V environment for problems, and then provides specific and detailed recommendations to tune virtual machines and hosts for better performance and availability.
It identifies problems such as: virtual machines that appear to be inactive and are needlessly consuming resources; cluster shared volumes that are about to run out of space - even listing the VMs that will be impacted; and VMs that don’t have virtual guest services installed and are thus performing less than optimally with respect to disk and network services. It also offers predictions such as when your Hyper-V hosts are going to run out of available memory.
The extension will connect to VMM SQL Database to gathered the performance data and provide optimization tips (located in Recommendation column or Apply Recommendation Link). The Apply Recommendation link is still not functioning during our testing. Anyway here is some sample of tuning tips which are available during our testing:
a) Prediction All Available Memory Will be Consumed.
It will provide prediction based on trend of current memory usage.
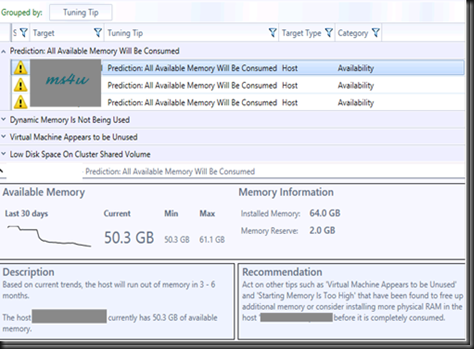
b) Dynamic Memory is Not Used.
It will detect which virtual machine is current running static memory. Here customer has the ability to enabled Dynamic memory feature in order to increase the number of density per host. However, it is always recommend to understand your application. For our case, below listed VMs is not enable dynamic memory due to it is running SQL 2000 Standard Edition which does not fully utilize the function of dynamic memory.
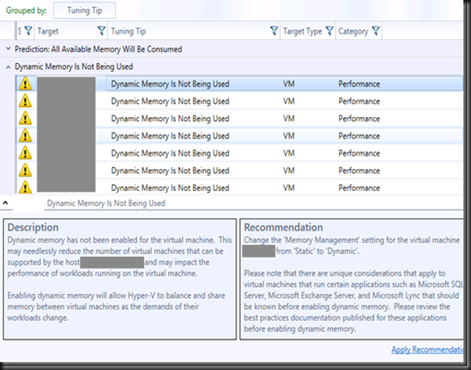
c) Virtual Machine Appears to be Unused
It detected that one of virtual machine has left idle without any utilization since number of days.
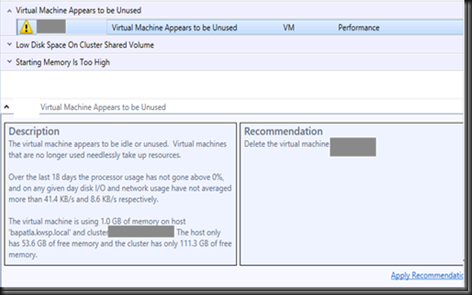
d) Low Disk Space On Cluster Shared Volume
It detected one of the Clustered Shared Volume has insufficient hard disk space. Therefore, I need to take note and don’t put more VM into this CSV, create snapshot and perform some clean up.
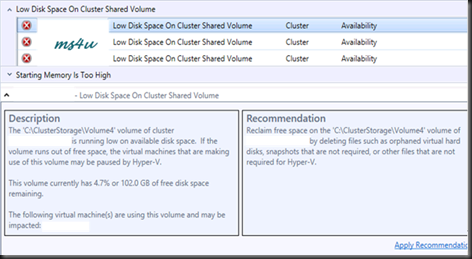
e) Starting Memory is Too High
It’s will analyze the current virtual machine memory utilization and suggest the best configuration that we should configure.
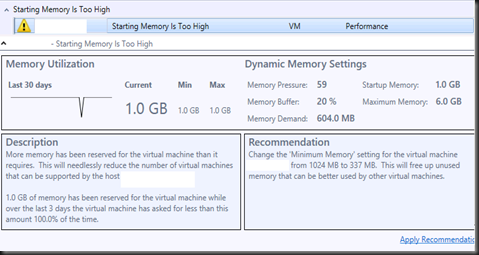
With the recommendation provided on each tips, we can easily fine tune ,optimize the virtualization infrastructure, increase the virtual machine density easily and prevent resource exhaustion