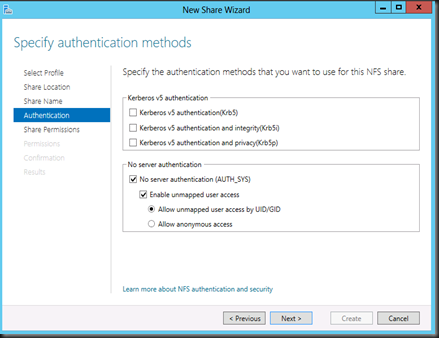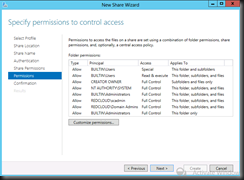In this article, we are going to look into how to copy the entire VM for V2V conversion (Vmware –> Hyper-V). In order to so, one of the way is
a) Copy the entire VMDK into VMM Library
b) Use P2V options. Means the VMware running in ESX is up and running. You can use VMM to perform P2V conversion
c) Use MVMC . You can refer to my previous post about MVMC here.
d) Use Export OVF
e) 3rd party tool.
For today post, let just focus on (a) and here is how we can achieve it
1. Open Vmware Vcenter console, select View | Inventory and Select DataStores and DataStore Cluster
2. Select the datastore, right click and select Browse datastore
3. Once Datatore browser open, select the VM that you would like to export out. Click the icon Download as highlighted in “red”. It will copy the entire VMDK and configuration to Vmware Vcenter local disk.
4. Then copy the entire folder and transfer to VMM Library.
5. Using VMM Console, select VM & Services workspace. On the toolbar, click “Create Virtual Machine” | “Convert Virtual Machine”
Just follow the wizard and VMM will convert the Vmware VM to Hyper-V format.