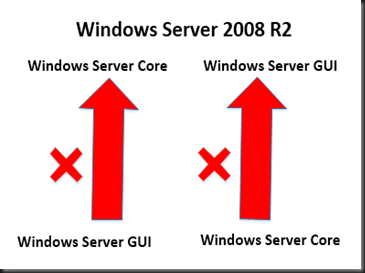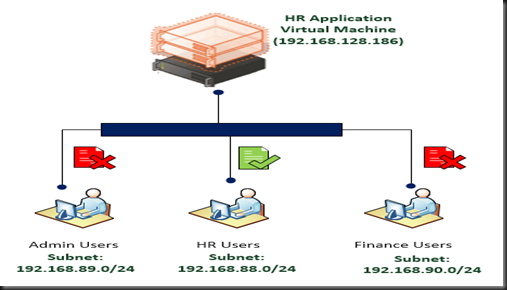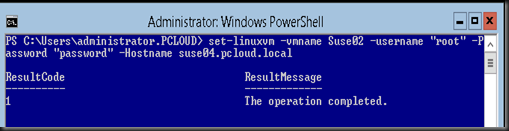Today, I'm exploring the Windows Server 2012 installation options and let have a look on how easy to perform conversion. Before that, let look into the option in the current version.
In Windows Server 2008 R2 , we can choose between Server Core (Dark –DOS Mode) or GUI. But we CANNOT switch over between Core and GUI except perform a full reinstallation of the operating system. So you got an options, security or ease of management? Well i will choose Server Core but some customer prefer GUI.
However in Windows Server 2012, we still can choose Server Core or GUI but now we can easily switch over between both Installation options without reinstall the entire operating system.
Let have a look on the configuration to switch installation options for future Hyper-V deployment.
From Server Core to Windows Server GUI
This options start by install Server Core, suitable for hardcore DOS fan. Then would like to make life easy to configure setting. Therefore GUI is an additional option and you can switch back to Server Core. To configure:-
1. Create a folder to mount WIM. Type mkdir C:\mountdir
2 Determine the index number for a server with GUI image. Type
| dism /get-wiminfo /Wimfile: d:\sources\install.wim |
3. Mount the WIM for Server DataCenter. So the Index is 4
| dism /mount-wim /wimfile: d:\sources\install.wim /Index:4 /mountdir:c:\mountdir /readonly |
4. Start powershell and execute
| Install-WindowsFeature Server-Gui-Mgmt-Infra, Server-Gui-Shell –restart –source c:\mountdir\windows\winsxs |
From Windows Server GUI to Server Core
Start install the OS on Windows Server GUI, configure Hyper-V Setting and configuration. Once complete, secure it by switch to Server Core. To configure:-
1. Type
| Uninstall-WindowsFeature Server-GUI-Mgmt-Infra –restart |
To Minimal Server Interface
New installation option but only can configure using Server Manager or Powershell. This options allow you to enjoy the benefit of Server Core and limited GUI option.
What is missing in Minimal Server Interface?
- No desktop
- No Start screen (Bye bye start menu)
- No Windows Explorer
- No Internet Explorer
So what’s management tool available in Minimal Server Interface?
- Server Manager
- MMC snap-ins
- Subset of Control panel
To switch in Minimal Server Interface using Server manager:
1. Remove feature:- Server Graphical Shell.
To switch in Minimal Server Interface using Powershell:
| Uninstall-WindowsFeature Server-Gui-Shell –remove |
To switch from Minimal Server Interface/Server Core to GUI :
| Install-Windowsfeature server-gui-shell |
Snapshot of the table (taken from Technet) that i find useful to identify the component which is available :-
Related post that i use to: refer-