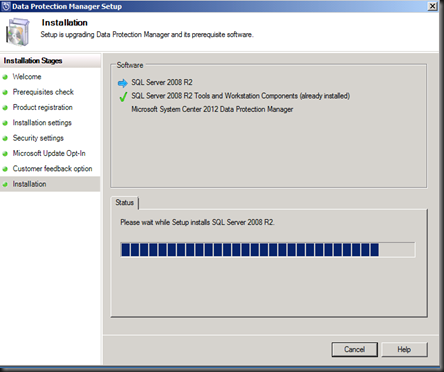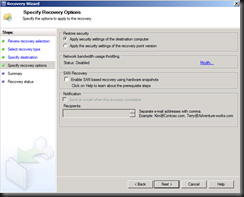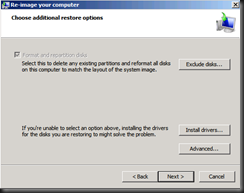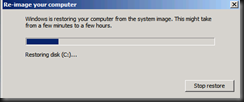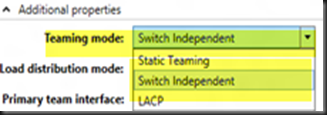Let start the journey to Private Cloud. But first, for existing customer which has purchased VMM, it is time to perform an in place upgrade. You can perform an in-place upgrade from
VMM 2008 R2 SP1 –> VMM 2012 RTM
On my previous post, i have talked about upgrade existing VMM 2008 R2 SP1 to VMM 2012 RC. Now, let have a look on the upgrade with RTM version
Now let have a look on how to upgrade from VMM 2008 R2 SP1 with SQL Server 2008 R2
1. Backup the VMM database using VMM Console in case the upgrade fail.
Click on Administration workspace and select Backup VMM on the Action pane.
2. Uninstall older version of WAIK and download WAIK for Windows 7- Click here
3. Put in the VMM 2012 CD Media and perform an in-place upgrade
Upgrade was straight forward and the entire VMM has successful upgraded without any problem.
4. After upgrade complete, remember to upgrade the VMM agent for entire Hyper-V Host