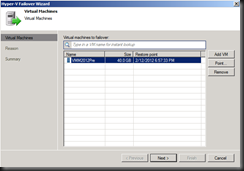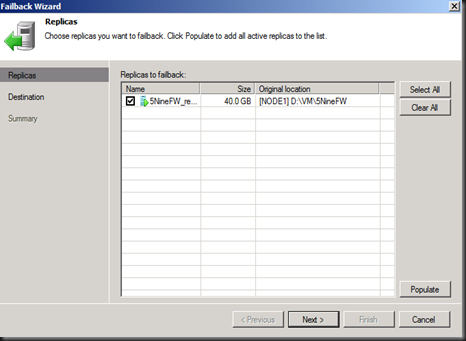On previous post, we have covered about the replication configuration. Now let us continue Part 2 which focus on failover and fallback. Before that, let have a look when problem occur during replication.
Replication failed status when DR connection is down. (Click on Job | Select Replication | Right click and select Real-time statistic)
To get more detail about the replication issue, you can generate a HTML report. Failed job is displayed in pink colour. (Click on Job | Select Replication | Right click and select Report)
If replication fail, the system will perform retry on next schedule.
Below screenshot has specify to perform replication every 1 hour.
To view the result of each replication status:- (Click Replicas | Select the VM | Right click and select Properties)
Failover to DR Site
Now, let have a look on when we initiate failover.
Note:- Offline existing VM @Primary site before perform failover to avoid conflict.
Right click on the job and select Failover.
Select the VM recovery point that you want to failover
Specify the reason to restore and proceed till last step to failover
Once complete, VM @ DR Site will boot up.
Fallback to Primary Site
Now let perform try fall back. Select the VM | Right click and select Fallback
Select the VM and click Next
Choose the option for destination. You can fallback to the original VM or different location.
During failover or fallback, just monitor on the Hyper-V Manager snap-in and you can see the system create / delete snapshot for this operation.
Previous post:-