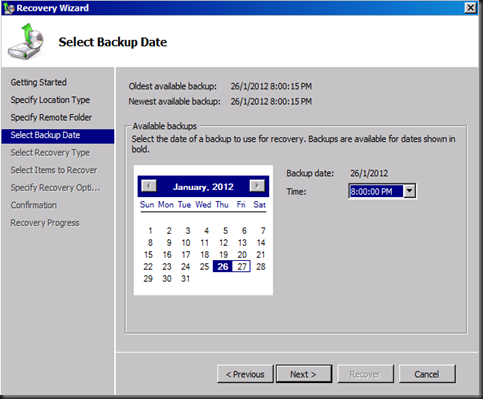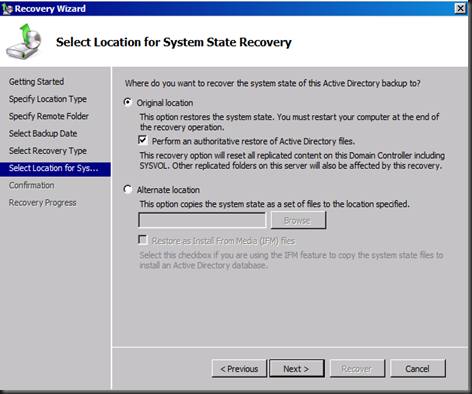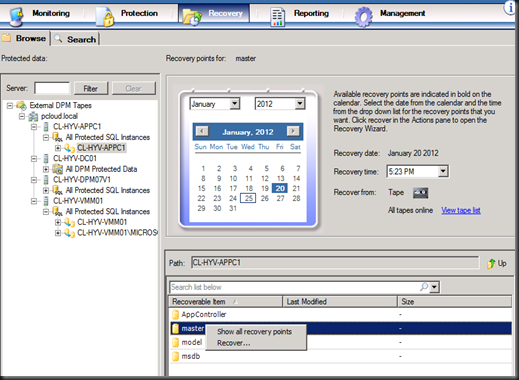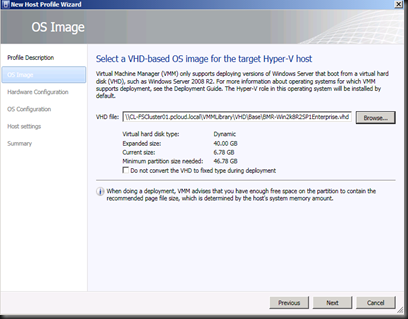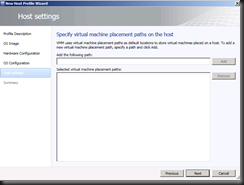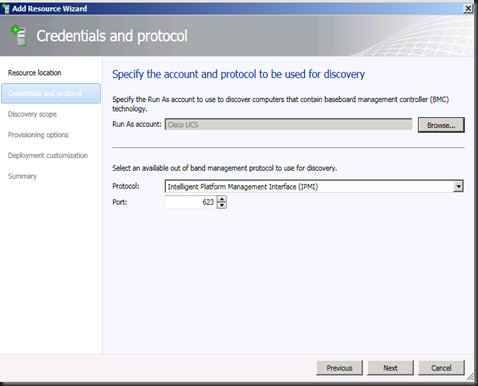In order for you to restore System State (which contain Active Directory) for domain controller, you need to recover System State using DPM 2010 or DPM 2012 to network share or DC Virtual Machine itself.
Let say for example:
I use DPM 2010 or DPM 2012 to restore System State to DC VM itself. Then you need to restart the DC to Directory Service Restore Mode (DSRM). To do that, press F8 when reboot. But sometimes, the VM boot up fast than you press the F8 key. Therefore, you can use the following method
GUI option
a) Go to Start > Run > Type msconfig.msc
b) Click on Boot tab, select Safe Boot on the Boot options and select Active Directory repair.
c) Click OK and select Restart to reboot into DSRM
d) Login using DSRM authentication
Command line option
bcdedit /set safeboot dsrepair |
To recover System State:-
a) Share the folder (which contain System State) that you have restore using DPM
b) Open Windows Backup snap-in from Administrative Tools
c) Select Recover
d) On Recovery Wizard, select “A backup stored on another location” and click Next
e) On Specify Location Type page, select “Remote shared folder” and click Next
f) Enter share path
g) On Select Backup date, select the date and time before click Next,
h) On Select Recovery Type, select System State and Click Next
i) On Select Location for System State Recovery page, tick Original location and select Perform an authoritative restore of Active Directory files
j) On confirmation page, click Recover
Once restore complete, set to boot normally using command line before reboot the server.
|
|