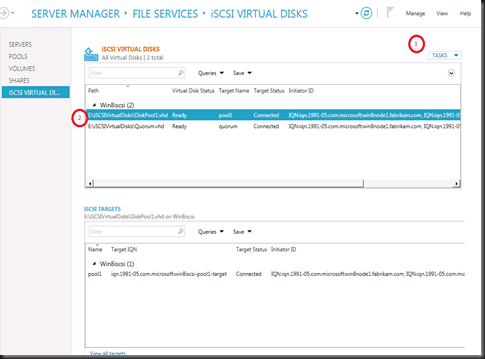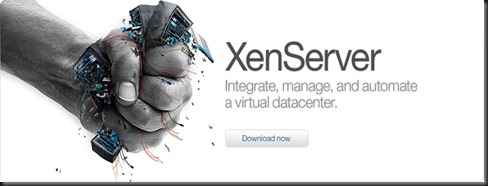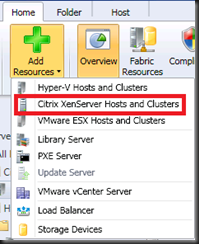Quite sometimes ago, i have posted an article about Boot from VHD . Recently, I have talk with several people and some still using traditional way to install a second operating system into their machine. Normally they will create another partition and install an OS on top of it. Well, I'm not say it is incorrect but just a bit waste of hard disk space.
We can now eliminate this approach and start to use Virtual Machine to boot up. In this approach, we just create 40GB size of Virtual machine. That’s all you require and come handy especially for engineer who would like to have 2 operating systems:-
1. Windows 7
2. Windows Server 2008 R2 (run Hyper-V)
In this round, we are going to use VHDX ( a new VM file format) which available on Windows 8, which
- Supports up to 16TB size
- Supports larger block file size
- improved performance
- improved corruption resistance
My laptop has installed with
1. Windows 7
2. Windows Server 2008 R2 (with SP1 and Hyper-V role installed)
3. Windows 8 (Windows Server Developer Preview- with Hyper-V role install)
Next is i would like to test Windows 8 Client with Hyper-V role install. Therefore rather than create a VM using VHD file format, i have decided to try using VHDX.
Here is the process (similar as Boot from VHD):-
1. Create a VM using VHDX file format. Install with Windows 8 Client OS (Windows Developer Preview). The VM just contain operating system and 40GB should be sufficient.
2. Sysprep the Virtual Machine. Refer to below screenshot for the command to sysprep
3. On Windows 8 Server, modify the bcdedit. Enter 4 commands according to screenshot below:-
| bcdedit /copy {current} /d “Windows 8 client” bcdedit /set {new GUID} device vhd=[Drive:] \ path.vhdx bcdedit /set {new GUID} osdevice vhd=[Drive:] \ path.vhdx bcdedit /set {new GUID} detecthal on |
4. Reboot and select Windows 8 client. Once completed, enable Hyper-V role from the Control Panel. Make sure your machine has
- Second Level Address Translation (SLAT)
- 64 bit
- Hardware assisted Virtualization (Intel-VT or AMD-V)
- Hardware DEP
This is a new requirement for Windows 8 Client OS in order to install Hyper-V role.
Now i have 4 test operating system running in my laptop and i only used 160GB of hard disk space.
![]()