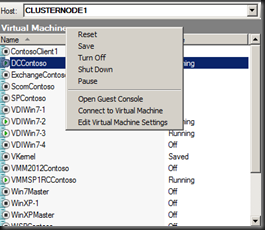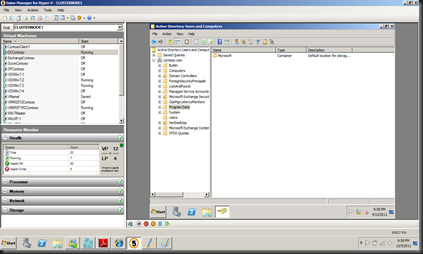Search This Blog
Saturday, April 30, 2011
MVUG Webcast: An Overview of MS VDI With Xendesktop 5 on Hyper V
To download offline live meeting session, please click here (Download MVUG April 2011)
Enjoy!
Wednesday, April 27, 2011
Is BMR Available When Backup Workgroup Computer Using DPM 2010?
Well, the answer is “No”. In order for you to do BMR, you need to make the protected server join to domain. For workgroup computer, you will not have BMR support.
See below figure on what is missing between protected server in domain and workgroup computer?
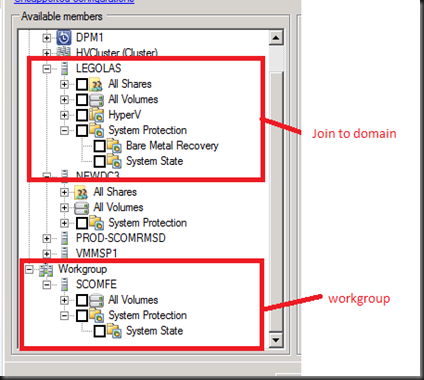
Correct ! BMR options is missing on workgroup computer.
Here is more list on unsupported configuration for DPM 2010
Unsupported - General
The following is a list of data sources not supported by DPM.- Recycle Bin
- System Volume Information folder
- Non-NTFS volumes
- DFS Links
- CD-ROM
- Quorum Disk (for clusters)
- Removable Media
Unsupported – Workgroup Environment
The following is a list of data sources not supported by DPM in a workgroup environment.- Mirrored SQL Servers
- Microsoft SharePoint Office Server
- Laptop Computers
- Protection for Bare Metal Recovery
Unsupported – Non-Domain Computers
The following is a list of data sources not supported by DPM in a non-domain-joined environment.- Mirrored SQL Servers
- Microsoft SharePoint Office Server
- Laptop Computers
- Protection for Bare Metal Recovery
- Protection for Disaster Recovery
- Clustered Servers (File system, SQL Server, Hyper-V, Cluster Shared Volumes, Exchange Server, Exchange CCR Server, Exchange LCR Server, Exchange SCR Server)
MVUG Webcast :- An Overview of MS VDI with XenDesktop on Hyper V

Pls RSVP either attend online or view offline (recording). To RSVP, click http://www.facebook.com/event.php?eid=143625302372813&index=1
Date : 30 April 2011
Time: 5.00 – 7.00 pm (GMT+8)
Time conversion:- http://www.timezoneconverter.com/cgi-bin/tzc.tzc
Attendee URL: https://www.livemeeting.com/cc/mvp/join?id=QR4SPZ&role=attend&pw=X%60r%5E8r%5D-F
Meeting ID: QR4SPZ
Attendee Entry Code: X`r^8r]-F
First Time Users:
To save time before the meeting, check your system to make sure it is ready to use Microsoft Office Live Meeting. Click here:-http://go.microsoft.com/fwlink/?LinkId=90703
Troubleshooting
Unable to join the meeting? Follow these steps:
1.Copy this address and paste it into your web browser:
https://www.livemeeting.com/cc/mvp/join
2.Copy and paste the required information:
Meeting ID: QR4SPZ
Entry Code: X`r^8r]-F
Sunday, April 24, 2011
MVUG Slide: A First Look on SCVMM 2008 R2 SP1 and VMM 2012
Slide:-
Recording Session:- SCVMM 2008 R2 SP1
Recording Session:- SCVMM 2012 Beta
[Update:26 April 2011]
If you cannot view the video, please come back after 23th of each month. This is due to high traffic and it has reached to 2GB bandwidth limit".
Sorry for any inconvenience caused.
Tuesday, April 19, 2011
MVUG Webcast:- A First Look on SCVMM 2008 R2 SP1 and Vnext (VMM 2012)

Date: 23 April 2011 (Saturday)
Time: 5.00 pm – 7.00 pm (GMT+8)
Time conversion:- http://www.timezoneconverter.com/cgi-bin/tzc.tzc
Pls RSVP via facebook either you're attending or view offline (recording)
Click here to RSVP
Webcast information.
Attendee URL: https://www.livemeeting.com/cc/mvp/join?id=KS5SC7&role=attend&pw=m%7E6%3A%7BwDHr
Meeting ID: KS5SC7
Attendee Entry Code: m~6:{wDHr
First Time Users:
To save time before the meeting, check your system to make sure it is ready to use Microsoft Office Live Meeting
Go to http://go.microsoft.com/fwlink/?LinkId=90703 to check your system before attend.
Troubleshooting
Unable to join the meeting? Follow these steps:
1.Copy this address and paste it into your web browser:
https://www.livemeeting.com/cc/mvp/join
2.Copy and paste the required information:
Meeting ID: KS5SC7
Entry Code: m~6:{wDHr
Saturday, April 16, 2011
Upgrade VMM 2008 R2 SP1 RC to VMM 2008 R2 SP1
Just saw one of my lab machine is running VMM 2008 R2 SP1 RC version. Therefore i plan to to try the upgrade process and see if it is working since MS Connect site publish this tool.To get it, click here
Note: Upgrade process always has a risk and it may not 100% working. But for me, it is no harm for me to try it since it is a lab environment. :)
1. As usual, I'm a pre-caution guy. Always perform backup in case i want to roll back. Here i use VMM Console to perform backup of the database
2. Uninstall VMM 2008 R2 RC components with Retain database. During uninstall process, i received an error message saying the VMM Manager is running. Therefore , i stop the VMM Manager services and uninstallation process continue. Once complete, i restart the server.
3.After boot up, i open command prompt with elevated privileges and execute this command.
| UpgradeVMMR2SP1RC.exe –server servername –database VirtualManagerDB |
Note: During execution of this command, it does not work. I use the server name from SQL Management Studio- small capital. Weird, but it is working.
4. Go to registry and manual delete VMMService which located in
| HKEY_LOCAL_MACHINE \ SYSTEM \ CurrentControlSet \ Services |
5. Reboot the system.
6. Reinstall all VMM components
For me, Upgrade process is quite smooth with some obstacles but still manageable. With the upgrade process complete, there is no more time bomb appear on the console. Your upgraded VMM will indicated with this version:-
Good luck !
Missing Streamed VM Setup Wizard on Provisioning Services 5.6 SP1
Just playing around with Citrix Xendesktop 5 since outside is raining for a whole day and i’m too lazy to go out.
At this stage, i have reached until Citrix Provisioning Services 5.6 and would like to provisioning multiple stream VM to use with Microsoft Hyper V hypervisor with SCVMM in order for successful on VDI deployment.
If you try to read Citrix eDocs you will realise that most deployment is focus on Citrix XenServer hypervisor and exploring on using Microsoft Hyper V is quite challenging. Most probably because the product is still new and documentation probably on the way.
Nevertheless this will not stop me from proceed with the research on streaming virtual machine using Citrix Provisioning 5.6
So, i have installed Citrix provisioning services 5.6 with SP1 and create master target device, but the next question that pop up on my head is “How to provision multiple VM?”.
More ???? as what I'm recall from Xendesktop 4 is using Xendesktop Setup Wizard but can’t find anything on the CD which i have downloaded from MyCitrix.
After searching on Citrix Knowledge Center, then i manage to locate the problem. I need to install Hotfix CPVS56SP1E016 for Provisioning Services 5.6 SP1. Proceed to MyCitrix and download the hotfix.
Then Just apply the hotfix to PVS server with the following order:
- ServerPatch_64.msp
- HostPowerShellSnapin_x64
Then open back PVS Console snap in and manage to find the Streamed VM Setup Wizard.
Now i can proceed to create my streaming VM without any problem.
So Hyper V folk, remember to apply this hotfix if you plan to use Citrix Provisioning Services with Hyper V and VMM on your VDI deployment.
Cheers,
“Virtual Lai”
Wednesday, April 13, 2011
5Nine Manager for Hyper V
Firstly, Thanks to Ivailo for his recommendation on 5Nine Manager Hyper V Management.
It is an additional management tool that you can install on Server Core or 64x operating system: “5Nine Manager for Hyper V”
What’s so great?
Here is some sneak preview of this FREE tools available to user who would like to consider an additional Hyper V management tool.
It is similar as Hyper V Manager mmc snap-in but with additional cool stuffs.
On the
a) top left (Virtual machine) – When right click the VM, you can perform action as display below.
When VM is running:-
When VM is stop:
b) Resource Monitor – view server performance in term of Processor, Memory, Network and Storage.
c) Middle – view VM status, management, hardware setting, snapshot and VM performance. In the middle, you can also interact with the VM when connect to Guest Console.
If you’ve used Hyper V Manager mmc snap-in before, you will find that most of the tasks is similar when using 5Nine Manager for Hyper V. Give it a try and you will find more additional features.
To download - http://www.5nine.com/5nine-manager-for-hyper-v-free.aspx (FREE).
I will give this management tool rating :- *****
Stand Alone Hyper V Server 2008 R2 SP1 and RSAT for Windows 7 with SP1 Has Released
I felt a bit sad when i meet one my customer few days ago who want to deploy virtualization project. The customer told me that they did not realise that Microsoft has a FREE hypervisor and has been using ESXi on virtualization.
Therefore, i start to educate them by asking the customer to switch over to use Microsoft Hyper V Server 2008 R2 which is FREE. For those who do not know, it is a stand alone hypervisor, command based (no GUI) and has a menu to configure certain configuration.
Another good news is Microsoft has just released Hyper V Server 2008 R2 SP1 which included with Dynamic Memory and RemoteFX. To download, please click on this link.
For the benefit of people, who do not know the different between Full and Stand Alone Hyper V.
Well, No big difference except stand alone Hyper V did not come with license right compare to Standard/Enterprise/Data Center Edition. For each VM created, you need to have license. Therefore, i recommend that you use stand alone Hyper V when you have existing Windows Server 2003 . By leveraging your existing license, you just need to get a server which has the following requirement:
- Hardware assisted virtualization (Intel-VT or AMD-V)
- Hardware DEP
- 64 bit hardware (not IA64, Itanium server)
Then, next question is “How about management? since Hyper V came with no GUI and ESXi has web console to manage it.
Well, don’ worry. Microsoft has also released RSAT for Windows 7 with SP1. Click on this link to get it. You just install on your laptop or desktop which is running on Windows 7 with SP1. Here you will get Hyper V Manager mmc snap-in which allow you to manage your Hyper V environment.
So for existing ESXi user, please start to try the stand alone Hyper V Server 2008 R2 SP1. Enjoy!
Cheers- “Virtual Lai'”
Tuesday, April 12, 2011
No Value Display After Insert VMM Management Pack
Well, I have just insert VMM 2008 R2 MP into SCOM using VMM CD. Everything went out smooth and MP installed. From the monitoring pane, you can see the VMM View as shown below.
But the problem is why no data display for each view? From SCOM, I can see Hyper V host agent status and get alert as well. I start to notice when I create a Host group to group all Hyper V Host using VMM Hyper V Host target but i can’t get any result. This is weird and I thought I have did something bad. Therefore I realize I’ve forgot to do 1 step: Integrate with VMM configuration. For more detail, please refer to http://www.ms4u.info/2009/10/integrate-operation-manager-with-vmm.html
But I don’t want to enable PRO TIP feature. So on VMM, I just uncheck PRO TIPS . For more detail, please refer to http://www.ms4u.info/2009/10/enable-performance-and-resource.html
After the configuration with the VMM integration, finally VMM View start to display data.
Then the Group that I’ve created for Hyper V Host, start to shown all the Hyper V Host.
Gosh! I thought by just installing the MP, i will able to see the data without integrate with VMM. Guess , I’m wrong…
Friday, April 8, 2011
Resource Grouping via VMM 2012
In VMM 2008 R2, you can deploy multiple VMM Library to store resources such as VHD, template, script, iso, etc . This is my normal practice when deploying for multiple branches. One of the reason is to reduce bandwidth of transferring VHD / iso files on limited bandwidth available at customer environment. Below diagram, is the scenario for 4 branches.
When provisioning Virtual Machine using VMM , you need to select your template or iso files. What do you see?
You will be surprise to see duplicate content for all the template, VHD and iso files. If you have 4 branches, then you see content X 4.
It is still manageable as you can remember 4 sites location and server name but what happen when you have 10 , 20 or 30 branches. That will be a problem. Therefore in VMM 2012, the product group has released a features called “Resource Group” which will group the same content together. Here is how it work:-
Without Resource Group:
You will see multiple same iso file but in different vmm library path.
To start resource group, Go to Library, select one of the ISO file, right click and Create Resource Group
Then click “Add” to add a new same iso file from another VMM Library server.
Here is the detail of resource group for SQL iso file.
Next step on each VMM Library ,you need to associate a host group. In my example, i‘ve created host group to represent branches.
To do this In VMM 2012:-
On the library server, right click and select Properties. Associate the library server according to Host Group.
Now you’ve successful created a resource group.
From now onward, when provisioning new Virtual machine using template or select iso file, all you need to do is select resource group.
With Resource Group:-
VMM 2012 will use resources which is near to the Hyper V host and VMM library. This will eventually help to improve and optimize network bandwidth usage.
Cool right ! Start now by using resource group on your deployment.
Cheers , Virtual Lai !
Tuesday, April 5, 2011
Deploy Services via VMM 2012 Beta
Deploy Services ? One question pop up from your head is asking about what is this?
3 simple step :- “Drag & Drop” , “Assign profiles and Setting” and Deploy.
Well, let me explain in simple word.
I have the following environment that plan to deploy @ branch office:-
- 1 X Active Directory
- 1 X Web Server (Front End Web server)
- 1 X Application Server (contain application)
- 1 X Database Server (contain SQL Server)
In our existing way of deployment, we will just use VMM to provisioning 4 Virtual Machine. That’s is what you can achieve in VMM 2008 R2.
With VMM 2012 , I can just draw 4 Virtual Machine with storage, load balancer and virtual switches.
Here is the simple configuration
1. Go to Library and create Service Template. Inside Service Template Designer, just drag and drop the VM template and Link with a virtual switch
2. Modify the VM setting.
- Active Directory – preinstalled AD Domain Services roles
- Web – preinstalled .Net Framework and IIS Web Services roles and features
- App - preinstalled .Net Framework and IIS Web Services roles and features. If you got Server App-V package, then assign to it. In my scenario, no package is deploy.
- DB – preinstalled .Net Framework and assign SQL profiles.
Once complete, just click Configure Deployment
3. Finalize the services and Click Deploy Service.
No more hassle job of manual join to domain, install roles or features and deploy application.
Now I just wait for the VM to provisioning.
Wow…I love VMM 2012 even more…
Cheer, “Virtual Lai”
Virtualization Service Level Dashboard
Even wonder about how to know your organization virtualization infrastructure SLA. We often mentioned 99.999% achieved. But how true is that? It is just a figure that most organization mentioned but how can you justify.
Therefore, I’ve decided to create a dashboard just for the sake of Virtualization Infrastructure. In my lab environment, I got Hyper V cluster, VDI and private cloud. With the help from SCOM and Windows Sharepoint Services, I managed to create my 1st Virtualization Service Level Dashboard.
Here is the screenshot of the dashboard:-
I have created SLA for the following components:-
- Active directory
- VDI
- Virtualization Availability
- Virtualization Network
Active Directory is part of the SLA because my entire infrastructure is depend on Active Directory. If one of Active Directory down, then it will impact to the SLA. Based on above figure, this is what you will see when one of the Active Directory server is down. The dashboard for Active Directory is marked as “RED” = problem whereby other component is “GREEN”=Healthy.
The above SLA is monitor based on availability of the monitored components.
Component such as VDI and Virtualization Infrastructure Availability is monitor based on distributed application which I have created previously document on my blog.
Distribution Application (VDI):-
Distribution Application (Virtualization Infrastructure Availability):-
Meanwhile, Virtualization Network is monitor the availability of Virtual Switch on the environment.
By using SCOM and Windows Sharepoint Services, now I can continue to know my virtualization environment SLA.
Note:-
Above is just a basis sample of the SLA Dashboard. You may come out with a pretty and good SLA Dashboard. Feel free to share so we can create a better SLA dashboard on virtualization infrastructure. Give it a try and let me know your outcome.
Cheers, “Virtual Lai”
Free iSCSI Software Target 3.3–Windows Storage Server 2008 R2
Good news. Microsoft has finally release a free iSCSI Software Target and the important is support to use on production environment. Previously, Storage Server 2008 R2 is only available to Technet /MSDN Subscriber and sell by OEM vendor such as Dell or HP. As mentioned in Virtualization team blog:-http://blogs.technet.com/b/virtualization/archive/2011/04/04/free-microsoft-iscsi-target.aspx , this product is free and supported in production use.
Just my 2cents of advise when using for production use
- Need Windows Server 2008 R2 Std/Ent/DataCenter preinstalled (full installation).
- Recommend to use server hardware. If you plan to use on production environment, I strongly recommend that you use SAS (15K rpm). Try to avoid using SATA disk which is running on 7200 rpm. Trust me, I have using it on my lab environment and you would greatly need on speed and performance. If you plan to use for lab environment, then SATA disk will do.
- Additional NIC would be good. Relying on 1 Gbps of NIC is just sufficient. Configure MPIO to load balance and fault tolerance.
- Study on MS Support Policy - http://technet.microsoft.com/en-us/library/gg983493(WS.10).aspx
- Understand the Scalability Limit of Windows Storage Server 2008 R2.- http://technet.microsoft.com/en-us/library/gg509003(WS.10).aspx
- Convert VM to fixed disk. Not recommend to use as Dynamic Disk. You do not want to end up with fragmentation issue which will give you a performance impact.
According to MSFT test environment, they have successful test running 90 VM in a cluster. For my case, I have personally run 30 + VM on a Hyper V cluster with 10TB SATA disk for lab environment purpose. Give it a try since it is free and the most important is supported on production environment.
Free download – Click here