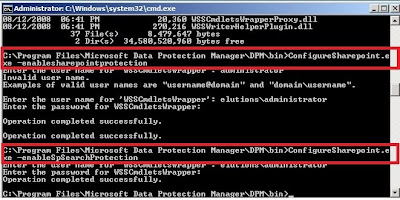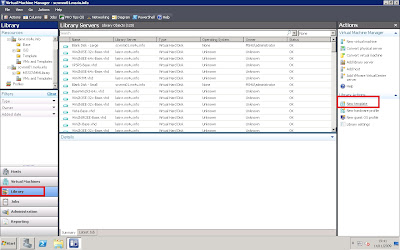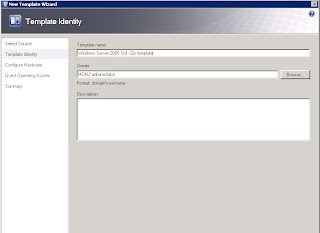As a follow up on my previous article:-
http://www.ms4u.info/2009/11/walkthrough-on-citrix-essentials-for.html, i managed to find a Virtual SAN appliance which support Citrix Essential.
Here is the summary of the tasks that you need to configure in Citrix Essential for Hyper V:-
a) Install and configure the supported storage adapter.
b) Create storage repository
c) Create storage profile
d) Create Virtual machine template
e) Create Virtual Machine
Let look into more detail on each tasks.
As starting, you need to download and install DataCore™ Adapter for Citrix® StorageLink™ Technology.
Go to
http://www.datacore.com/ftp/downloads/CitrixStorageLinkAdapter.zip and install the Adapter.
Then you need to download Virtual SANMelody from
http://www.datacore.com/virtualSANappliance/#1 . Extract the VHD and Import the Virtual Machine to Hyper V Manager. Launch the SanMelody Virtual Machine and check the ip address assigned by your dhcp server. It is recommended to set a static ip address. For this case, i have set to ip address 192.168.1.1
1. Open the Citrix StorageLink Manager snap in and proceed to Storage Infrastructure pane. Add a new storage adapter. Enter the SanMelody Virtual SAN appliance details. For the authentication, the default password for SanMelody is
"Evaluation1".
After added the storage adapter, you can see the adapter is listed in the Storage System.
2. Create Storage Repository
Go to Storage Repository pane and click on Create Storage Repository.
Enter the Storage name and select Sanmelody as your storage system.
Select the storage pool that you have configure in the SanMelody virtual image
Uncheck import pre-provised storage volume and Click Finish button.
Once complete, import storage Volume 1,2 and 3 into VMDisk storage.
3. Next, create a storage profile.
Go to Virtual Machine Template pane, click on Create storage profile.
Specify a storage profile name, select Storage repository that you have created in step 2, select a boot storage volume: Vol 1.Add Vol 2 and Vol 3 into selected storage volume.
4. Create a Virtual Machine Template.
Go to Virtual machine template and select "create a Virtual Machine Template"
Example: Enter web server template which use VMDisk Storage profile that you've created in step 2 and select the Server Profile (low-load) as the hardware profile. This option is similar as hardware profile in SCVMM.
5. Finally, you can start to create a Virtual machine. Still on Virtual Machine template, specify "Create a Virtual machine."
Select the template that you have created in Step 4.
Enter the virtual machine information and specify four (4) Web server VM that you want to create.
Review the configuration before click Finish. Once you click Finish, you can go to Job pane and check the VM creation status.
On Hyper V Manager or Virtual Machine pane, you will see four (4) Web server VM has created.
Just follow the same step as listed above if you have the supported storage system.
Enjoy !