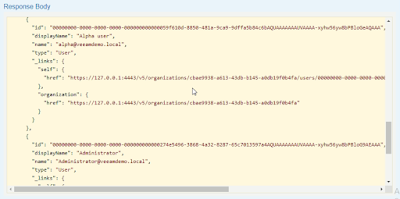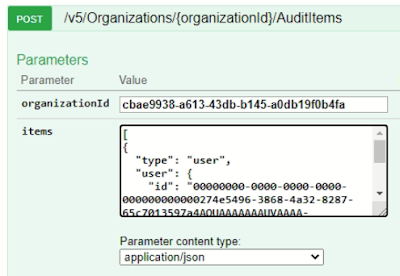In this post, we are going to perform format and partition disks for our veeam Linux repository. Once we have complete this process, we will start to configure our hardened Linux repository.
Follow the below steps:
[Check disk]
sudo fdisk -l
We got a new disk :- 350GB at /dev/sdb
[Partition]
Begin by partition the disk, set to gpt and create primary partition with the size 350GB
sudo parted /dev/sdb
mklabel gpt
make primary 0GB 350GB
quit
[Formatting]
Format as XFS file system,
sudo mkfs.xfs -b size=4096 -m reflink=1, crc=1 /dev/sdb -f
[Mounting]
sudo mkdir repo
sudo mount /dev/sdb /home/laiys/repo
[Check the mount point]
df -hT
[Set mount point as permanent]
vi /etc/fstab
/dev/sdb /home/laiys/repo xfs defaults 0 0
save it
[Create a non root user]
Scenario:
username : veeam
group: veeamgroup
path : /home/laiys/repo
Create a user called "veeam"
sudo adduser veeam
Create group name "veeamgroup'
sudo groupadd veeamgroup
Add user to group
sudo usermod -a -G veeamgroup veeam
Check user in which group
groups veeam
[Set permission]
chown -R veeam:veeamgroup /home/laiys/repo
sudo chmod 700 /home/laiys/repo
[Add Veeam Repository]
When add a new repo, remember to select "Single use credentials for hardened repository"
Enter non root credential that you have created earlier
You may encounter this error message when trying to add a user without sudo right.
Workaround, temporary add 'veeam' to sudo group
sudo usermod -a -G sudo veeam
Repeat the step to use "single-use credential" again. This round you can proceed to install Veeam Transport and Data Mover.
Once complete, remove sudo right from veeam account
sudo deluser veeam sudo
Proceed to add the repo
Set fast clone on XFS
Set backup immutable for 7 days
That's all . Now you have successfully set up a hardened Linux repository.