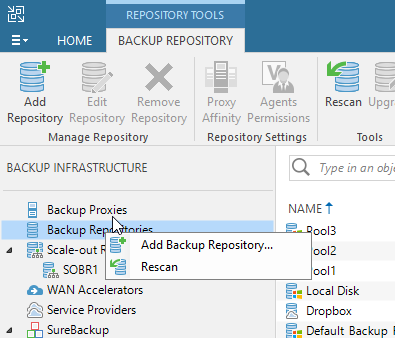In this post, we are going to look on how to use Direct Restore feature on Free edition veeam backup & replication v9.5.
Previously we cannot use an existing Virtual Appliance on Azure MarketPlace. We talk about it here:- http://www.ms4u.info/2017/03/error-unsupported-storage-version-9.html
Let execute direct restore veeam backup data & provision a linux VM on Microsoft Azure
Process:-
1. Create a Windows Virtual machine on Microsoft Azure
2. Install Veeam Backup & Replication v9.5 - Free Edition
3. Transfer existing veeam backup data to Azure
4. Add Microsoft Azure profile into Veeam Server
4. Without add any Hypervisor host. Just use Restore option
5.Point to veeam backup data
6. Select Restore to Microsoft Azure option
7. Proceed to enter some setting to restore Vmware VM to Microsoft Azure.
8. We are restoring a linux VM. A helper appliance VM is created to assist on restore & conversion VM
I've posted an entire process in this video.
Enjoy!
Search This Blog
Tuesday, March 21, 2017
Monday, March 20, 2017
Error: Unsupported Storage Version: [9] When Using Direct Restore Virtual Appliance on Microsoft Azure
You will encounter this error message:
"Unsupported Storage Version: [9] When Using Direct Restore Virtual Appliance on Microsoft Azure"
when try to use Direct Restore Virtual Appliance on Microsoft Azure to restore veeam backup data & provision Virtual machine.
Based on our investigation, found out the Direct Restore Virtual Appliance is using VBR v9 free edition and veeam backup data that we try to restore is backup from VBR 9.5.
You cannot restore using older version of veeam.
Update to latest patch 9.0 with Update 2 will break the Direct Restore.
No in-place upgrade as well. Direct Restore Virtual Appliance will work if your backup data is prior version 9.0
To able to restore & provision VM on Microsoft Azure
[Resolution]
1. Create Windows virtual machine on Microsoft Azure
2. Install VBR 9.5 with Update 1 (either paid or free version)
3. Use the Direct Restore feature to restore veeam backup data.
That should do the trick!
Sunday, March 12, 2017
Integrate HPE StoreOnce Catalyst With Veeam
In our previous post, we have look on setup HPE StoreOnce Catalyst. Next let use it as target to store backup data.
[ Add Backup Repository ]
[Configure Backup Policy ]
[On HPE StoreOnce Catalyst]
View the VM stored in HPE Storeonce Catalyst.
You will notice, dedup ratio will be higher once you have more restore point.
Note:- Result may be varies according to environment.
[ Add Backup Repository ]
- Use Veeam Console to add Backup Repository
- Select Deduplication Storage appliance
- HPE StoreOnce
- Enter storeonce IP address and credential
[Configure Backup Policy ]
- Create a backup policy & Select HPE Storeonce Catalyst as target
[On HPE StoreOnce Catalyst]
View the VM stored in HPE Storeonce Catalyst.
You will notice, dedup ratio will be higher once you have more restore point.
Note:- Result may be varies according to environment.
Saturday, March 4, 2017
Configure HPE StoreOnce Catalyst
It is time for us to add a deduplication appliance on our test environment. The cheapest way is getting a VSA and lucky HPE provide HPE StoreOnce Catalyst -1TB free.
Once complete the configuration, you can use browser. Just use the static ip that you have entered in previous step.
Next is configure StoreOnce Catalyst Store. (StoreOnce Catalyst | Store | Create)
Example:
Set permission (Storeonce Catalyst | Clients | Add)
1. Download the HPE StoreOnce Catalyst from HPE. Get the link below
2. Extract it and import into Vmware/Hyper-V Host. Depend on which platform that you download from HPE website.
3. By default, it will require 2 vcpu, 16GB of memory and disk 1 use 50GB. Create a thin provisioning disk - 1TB as 2nd Disk.
4. Boot up the VSA. Login using the following credential
username: Admin
password: admin
5. Type
net set wizard to start the configuration
6. Follow the wizard to configure the network setting. Below is the screen shot of our configuration
- DNS - 192.168.0.149, 8.8.8.8
- Use Single Port
- eth1
- Static ip address - 192.168.0.206,
- Subnet mask
- Gateway - 192.168.0.254
Once complete the configuration, you can use browser. Just use the static ip that you have entered in previous step.
Next is configure StoreOnce Catalyst Store. (StoreOnce Catalyst | Store | Create)
Example:
- Veeam-Repo1
- Primary Transfer Policy - Low Bandwidth
- Physical Disk size - 500GB
Set permission (Storeonce Catalyst | Clients | Add)
- Client - Veeam
- Description: Veeam Backup
- Password : (secret)
- Allow catalyst store creation, manage server properties, manage client permission
Simply right!. We just setup HPE StoreOnce Catalyst VSA and configure a Store. We will use this as Veeam backup repository in our next port.
To get HPE StoreOnce Catalyst -1TB free, please go to link
Enjoy!
Subscribe to:
Comments (Atom)