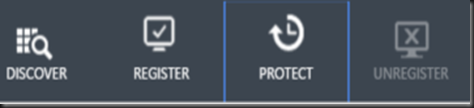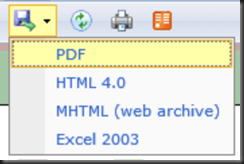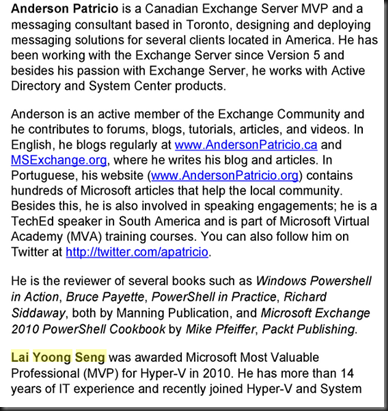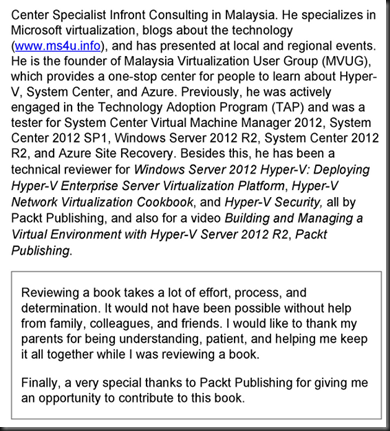It is about time ! Something to cheer off on this enhancement to protect Azure Virtual machine..Recently Microsoft has added a new enhancement to Azure Backup which allow us to backup virtual machine on Microsoft Azure without any impact to production workloads and without shutdown of VM. Depend on your virtual machine guest operating system, Azure backup perform
- application level consistency for Windows OS
- file system level consistency for Linux OS
Let have a quick walkthrough on this feature:
[ Pre-requisite]
Created a Backup vault on the same region as IaaS VM
+New | Data Services | Recovery Services | Backup Vault
[ Our test scenario]
- 1 Windows Server 2008 R2 VM
- 1 Ubuntu VM
- 1 Windows Server 2012 R2 VM
[Configuration]
To configure, you must perform 3 steps:
- Run discovery
- Register VM
- Protect VM
Step 1: Go to Vault | Click Registered Items | Click Discovery
Step 2:- Register VM
Make sure virtual machine is up and running and not Deallocated state in order to successful on registration.
Click on Register | Select VM that you would like to protect
Once VM status is “Registered”, proceed to step 3
Step 3:- Backup VM
To configure backup policy, click PROTECT
Click PROTECT, select VM to backup and select your backup policy
You can set backup frequency to
- Daily
- Weekly
- Frequency :- Time every 30 minute
- Retention range- by default 30 days
It’s agentless backup and able to protect multiple virtual machine.
Once it is protected, you cannot add the same VM on another backup policy and add an additional backup time into same policy.
[ Perform on demand backup]
Click on PROTECTED ITEMS TAB, click “Backup Now”
In our test scenario, the on-demand backup work as when VM is running or DEALLOCATED state.
[ To Remove/ Modify Backup Policy ]
Click on POLICIES tab, select the policy that you would like to remove and press DELETE.
You can select the policy and modify the protection configuration.
One set back that we found is cannot remove each individual VM without remove the policy.
[ Tracking Progress and Success / Failure ]
To view detailed job view for tracking progress and success/failure.
Once backup has completed, you able to view the number of recovery point listed.
That’s all about our walkthrough. We are currently wondering if the back end system is running “Microsoft System Center Data Protection Manager”. ![]()
What do you think ???