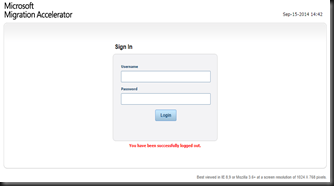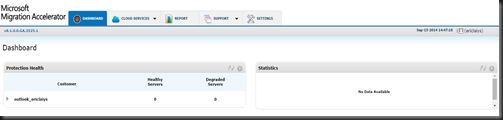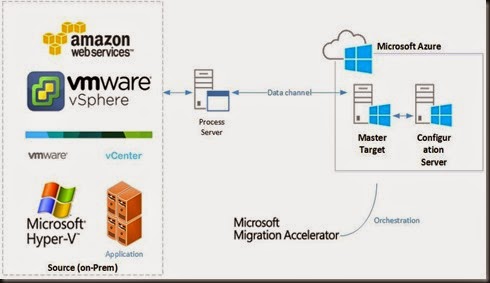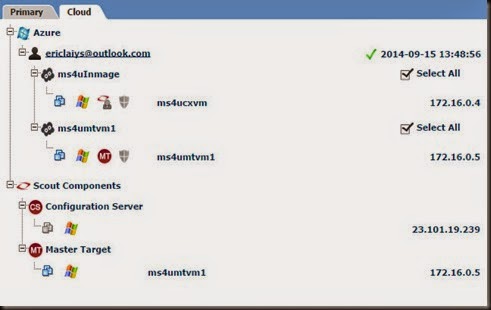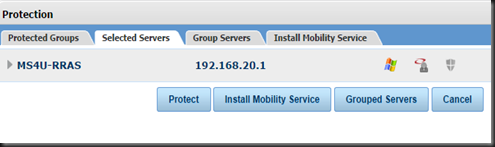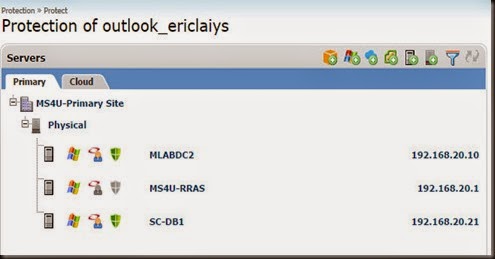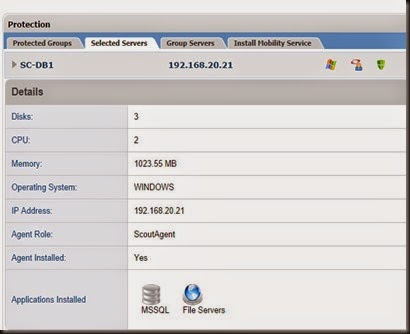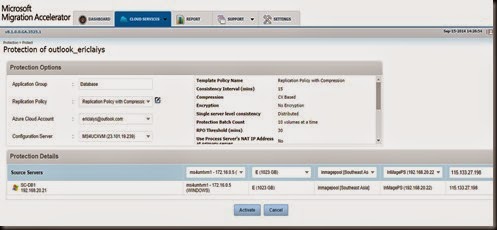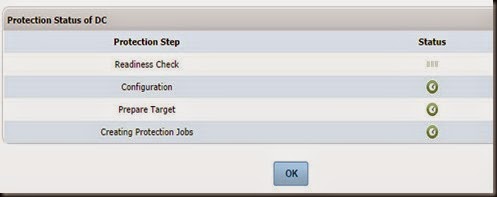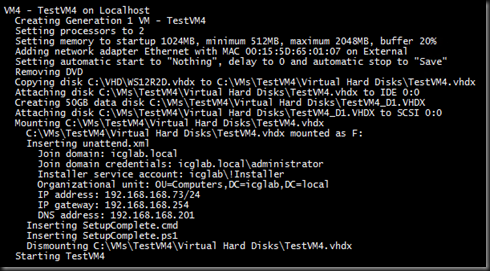We just been granted access to test Microsoft Migration Accelerator (MA) in our lab environment. Currently it is in limited preview and our post today is subject to change when public release.
Let have a simple walkthrough on the Preview version of this product:-
Backend technology
It is using InMage (a company acquired by Microsoft on July 11, 2014), an innovator in the emerging area of cloud based business continuity.

Management Portal
A one stop multitenant portal which allow you to discover source and migrate the source to Azure.
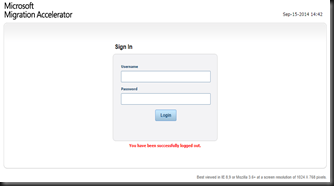
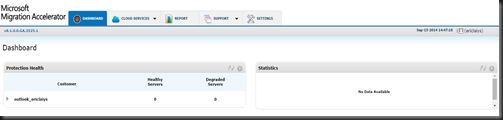
Source machine can be
- Vmware
- AWS Cloud
- Hyper-V
- Physical Server

Workload should run on
- Windows Server 2008 R2
- Windows Server 2012
- Windows Server 2012 R2
How MA Works ?
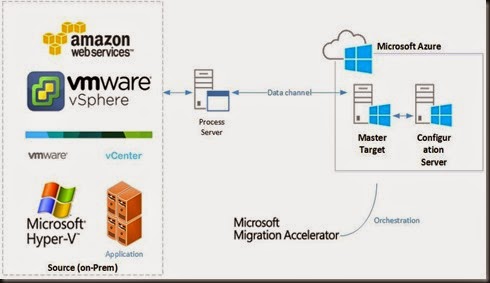
Initially we thought by accessing the portal was the only step to migrate workload to Azure. However, we spent almost a day to build the infrastructure (I’m work very slow and trying to learn as much as I can on MA). The following components are require to built before we can use MA:-
a) Master Target (MT)– VM on Azure, act as a target for replication. It is used as a target for replicating disk from source and also contains the retention data. Retention data is the log of prior changes allowing you to recover a VM to prior point in time or to a prior application consistent point. One Master Target can accommodate migration of 15 disks to Azure.
b) Configuration Server (CS)– VM on Azure. It provides user interface and feeds data from MT to MA. Regular synchronization happens between CS and MA.
c) Process Server (PS) – VM on-prem. Process Server facilitates communication between Mobility Service on source Enterprise and MT on Azure. It provides caching, queuing, compression, encryption and bandwidth management from itself to the Master Target
d) MA – multitenant portal. It allow you to discover source and migrate to Azure.
e) Mobility Service – an agent that is installed on each of the servers in source. It will capture data in real time enabling, sync selected volumes, filter all writes made to protected volumes, defining consistent bookmarks consistency points.
Our final setup screenshot on the integration between multiple components:-
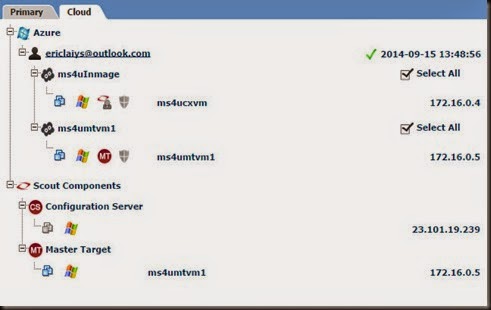
Once the above components has setup, you can start by
1. Installing Mobility Services on source machine by using MA. It will push an agent into source machine.
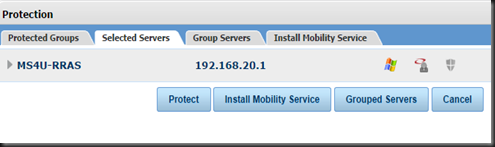
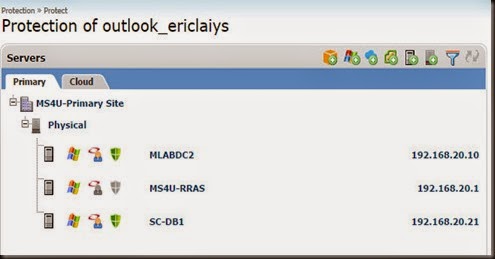
After install Mobility Services, MA portal able to discover the applications installed on it. It can identify MS Exchange server, MS SQL server, FileServer, and SharePoint server farm.
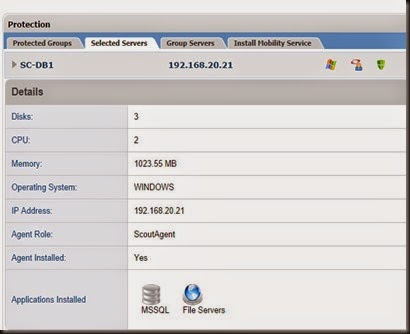
You also can group source together before configure protection. MA simplify multi tier application migration to Azure. It will automatically orchestrates the startup order of application in Azure.

During configure Protection, you can start to protect the selected server by configure “Protect Option”. Define your replication policy (compression, encryption, master target, retention disk, retention range, etc)
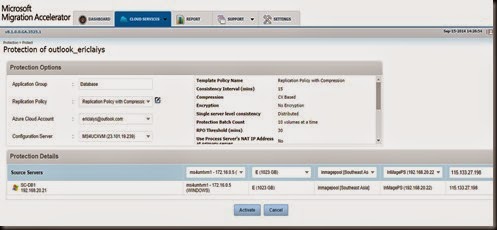
It will perform the following 4 steps before creating protection job:- starting with Readiness check, then follow by configuration, prepare target and finally creating protection job.
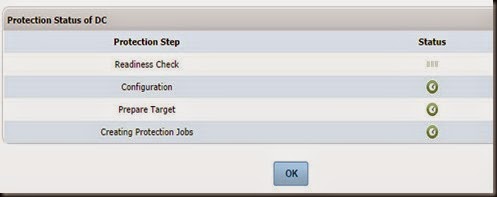
We will stop here and will be posting Part 2 link soon after we’ve complete our testing.
Stay Tuned!