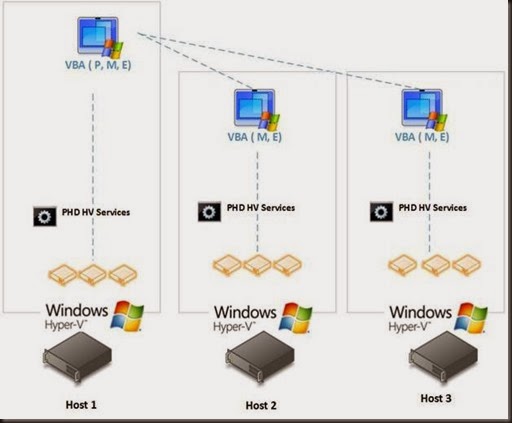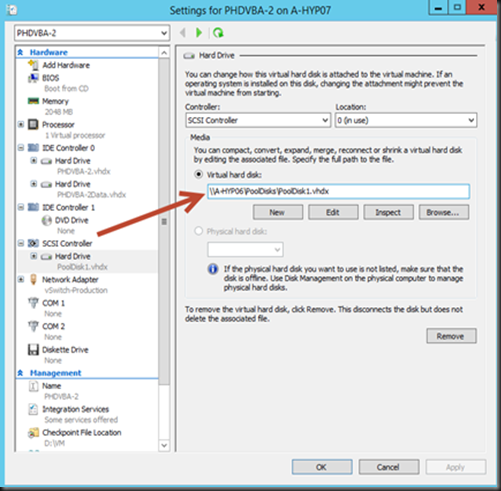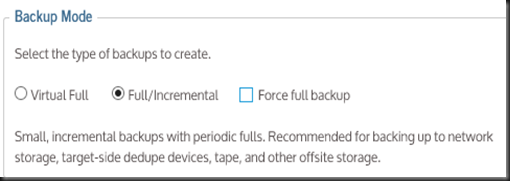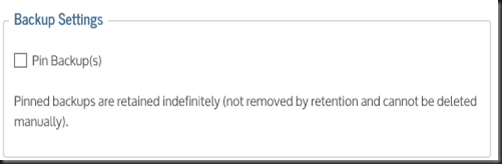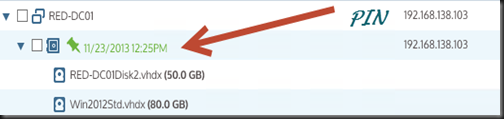With Windows Server 2012 R2 Hyper-V recently launched to public, we are constantly looking at backup solutions in the market. This review covers a great new product due for release in mid December, PHD Virtual Backup for Hyper-V (http://www.phdvirtual.com/). This product is powerful, easy to use and best of all, it is FREE.
You can get the this free product on www.phdvirtual.com
PHD Virtual Backup is used worldwide for the backup and recovery of virtual environments, leading the way in fault tolerant, high performance, scalable and efficient data protection of virtual machines. The product has traditionally supported VMWare and Citrix XenServer hypervisors. This new release extends this support to Hyper-V (Windows Server 2012).
Multi –Hypervisor support on a single solution
Testing of the product was done on its BETA software. General availability is scheduled on December 18, 2013.
Here is our review from beginning of the testing in our test lab environment.
Installation Process
No installation on the product. Use the wizard below. Just define few VM configuration and click to deploy the VBA (Virtual Backup Appliance). It was super easy! You can use execute it once you have installed PHD Virtual Hyper-V Services on each Hyper-V Machine and deploy multiple roles.
Management - Web Based Interface
Once a VBA has deployed, you can manage it by using browser. You are not required to install any console.
The product is currently limited to support Mozilla Firefox and Google Chrome browsers. Internet Explorer is not supported during our time of testing. Hopefully, PHD Virtual will add support on Internet Explorer in a future release.
On 1st login, the system will display a simple help on the page to guide a customer through the navigation. This helps you to understand and use the system immediately without need to spend more time on documentation. Very cool!
On front page, you will be welcome by a dashboard page. The dashboard that provides an “at-a-glance” overview of the current state of your environment and you can configure and manage the data protection for all of your Hyper-V hosts in a single pane of glass.
Agentless data protection
Before we start to protect, we need to define a VBA on each Hyper-V Host into this the portal. For protection, you do not need to install any agent on the Hyper-V Host or Virtual Machine. PHD Virtual technologies is using image based backup.
You need to deploy correct Virtual Backup Appliance role. Let have a look on the each role.
The 1st VBA includes a Presentation (P) role which provides a web based interface. You can configure and manage your installation. Only 1 Presentation appliance is necessary per installation.
The next role is Management (M) role. Each Hyper-V host or they called it Environment, is required on each Hyper-V Host. It will perform inventory and other hypervisor specific tasks and manages the work of the engine appliance.
The last role is Engine (E) which provides the actual backup processing and sends data to their configured backup data stores.
You can combine multiple roles into a single virtual appliance. To better understand it, I’ve drawn a picture on the appliance that you should deploy.
Once the correct appliance roles has been deployed, you can manage it using a virtual appliance which consists of Presentation (P)-1st appliance.
The system is using Virtual Image Backup concept to perform backup of the complete image of the VM, its configuration and virtual disk data. The major processing will be on the virtual appliance rather than installing agents in each guest. This makes deployment and maintenance simple, as well as follows best practices for virtualization data protection.
Backup Virtual disks run on SMB shares
Once an appliance has deployed (M & E role), next step is create an empty virtual fixed disk of a Backup Data Store to store the backup data. The backup virtual disk can run on a dedicated SMB share rather than on dedicated Hyper-V Host. We do recommend that you leverage on these capabilities to store the backup virtual disk on a dedicated SMB share to protect the backup data. Thanks to Hyper-V and File Server Product Group which makes the “Hyper-V over SMB” concept a reality. As a result, PHD Virtual is able to add SMB share support in their PHD Virtual Backup for Hyper-V product.
Support more than 2 TB per virtual disk
Starting with Windows Server 2012 Hyper-V, the hypervisor introduces a new virtual disk format called vhdx. Now we can provision a larger backup data store and no longer limit to 2TB per disk.
During our testing on Windows Server 2012 R2 Hyper-V, we found out that we can add a new virtual disk into the running Virtual Backup Appliance pre-installed with Ubuntu 12.04.
Then go to Portal and add a new Disk Storage to Virtual Backup Appliance.
Compression
You can define any storage option such as compression or storage threshold as well before add a disk storage.
Backup - Deduplication
Let move on to check out the backup options. When you start to create a backup job, the system will provide few backup mode options:
The recommended mode is “Virtual Full” which provides users with built in global deduplication across all data on the entire backup target. With this feature, we do not need to write duplicate data to the backup data store using incremental backup.
What do we gain? Faster of backup, reduced backup time & storage space! With compression enabled on the virtual storage disk, we achieve thin backup over time as well.
Well, if you don’t like Virtual Backup mode, you can opt for Full/Incremental backup which allows you to transfer the full or incremental backup data to any deduplication appliance available in the market or a tape library.
Sometimes we do need to protect a VM and do not want the backup to be overwritten by retention. With PHD Virtual we can pin that particular VM to protect it. Once pin, the backup data will retain and will not be removed by retention policy.
Granular Backup Per-VM Options
On each VM, you can define its own backup storage store as well as retention range. This is much better when compared to System Center Data Protection Manager, which puts everything into storage pool and one the same retention range in a backup job.
Occasionally, I get a requirement from a customer who would like to put a specific VM into a dedicated backup storage disk and configure a different retention range. PHD Virtual helped us easily achieve this.
Restoration- File Level Recovery
Now that we have configured the backup job and review the options, let move on to the most important part: Restoration. There is no point of backing up the VM without the abilities of restoration.
Our first test is file level recovery. We would like to restore a file inside a VM without restoring the entire virtual disk. We have configured a native SQL Backup to backup the SQL Database and configured PHD Virtual to backup the VM.
We then executed FLR option and waited for the system to map the backup VM data and provide the CIFS.
Then use the given CIFS and use Windows Explorer to access the backup data and restore an individual file. You can even connect to the SQL database using SQL Management Studio and recover specific SQL objects, if needed.
The Next test is Restoration- for the Entire VM. PHD Virtual has make the recovery of existing VM simpler. To overwrite existing VM, just click Rollback.
We can rollback any VM to a selected VM based on our backup date and time. Do be careful when using this option, as it will replace the entire production VM. PHD did add some protection by including a snapshot on the VM prior to recovering the data. This is a great feature and useful especially when you’ve got a corrupted VM and would like to recover from backup immediately.
To recover to alternate location without interrupting the existing production VM, you can define not to connect to Network, change another VM name, path or disk location or map it to the alternate virtual switch.
Useful Jobs
The next review is to monitor the progress of backup and restoration. PHD Virtual included this in the Jobs view.
I Found “Pause Job” to temporary halt an active job. This comes in handy especially when you urgently need to halt the backup job and allow the recovery job to go first.
While waiting, we can drill down to see the progress of action rather than seeing the progress bar and guess what is the system doing in the background. The Figure above depicted the action of attaching disk, attached status and rolling back status.
Advanced Reporting
Next, the dashboard, gives us a quick view of protection risk and trends as well as alerts with drill in options for each object. You can view the daily change rate for your storage as well.
Besides than dashboard, you can go to Report View to generate more reports such as protection summary, protected VMs, unprotected VMs, backup history and storage details. Each report provides a quick summary chart and details data as well. You can set to export the report to either PDF or CSV format. On each backup job, you can send status report by email as well.
Our conclusions for PHD Virtual Backup for Hyper-V.:
Pros:-
- Excellent product for a virtual backup appliance running on top of Microsoft Windows Server 2012 R2 Hyper-V Host. Bonus: I never expected such a good performing Linux backup appliance on Hyper-V!
- Ease of management using web interface
- Agentless
- Virtual Backup disk on SMB Shares
- Ability to add more than 2TB virtual disk for virtual backup storage
- Compression
- De-Duplication
- Ability to set backup storage & retention per VM
- Lock VM and prevent from remove by retention period.
- Able to Perform Item Level Recovery
- Pause Jobs
- Included with Dashboard and Reporting
- It’s a FREE* Hyper-V backup solution that delivers backup to the same industry level as Veeam and Symantec! (There is a purchase option for support)·
Cons:-
- No Internet Explorer support during our testing
Do check out their website:- http://www.phdvirtual.com/ to evaluate their product in more details.