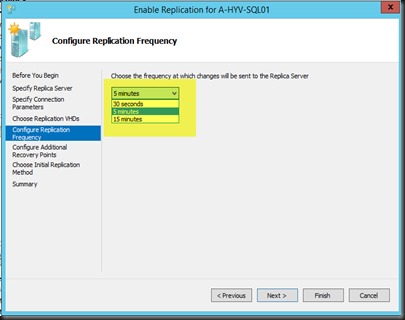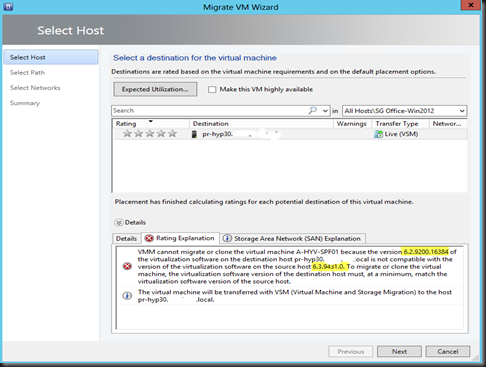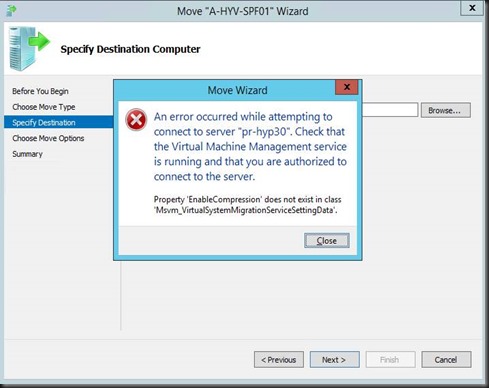Finally USB is supported in Windows Server 2012 R2 Hyper-V!
Virtual Machine Connection now support redirection of local resources to a virtual machine session. The following local resources can be directed :-
- Display configuration
- Audio
- Printer
- Clipboard
- Smart cards
- USB devices
- Drives
- Supported Plug and Play devices (example: USB devices)
By default, it is disable on Windows Server 2012 R2 (Preview Edition). You’re require to enable “Enhanced Session Mode Policy” from Hyper-V Settings.

Requirement of the supported guest operating system
a) Windows Server 2012 R2 (Preview Edition)
b) Windows 8.1 (Preview Edition)
In order for this feature to work, you’re require to use above supported guest operating system. So what’s next once you have enabled it?
Use VM Connect to establish a session, it will prompt to set some configuration as listed above.


One of the cool thing about this feature is it does not use network connection. All the session will go through Hyper-V VMBUS.
So what is the advantages of this feature?
Well, this feature allow users to perform testing of application which reside in the virtual machine that require local resource as listed above.
Give it a try and tested it yourself. So far I’ve tested
a) transfer file by copy/paste
b) access thumb drive
c) copy and paste painting.