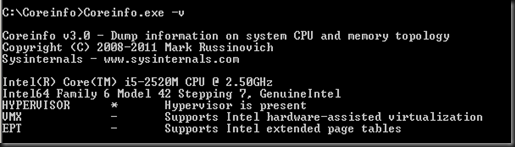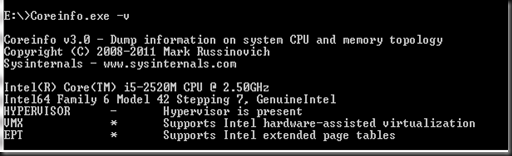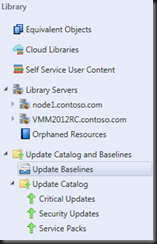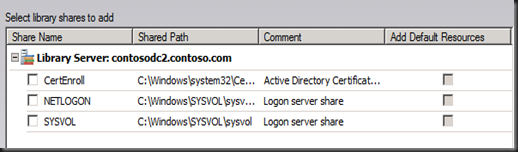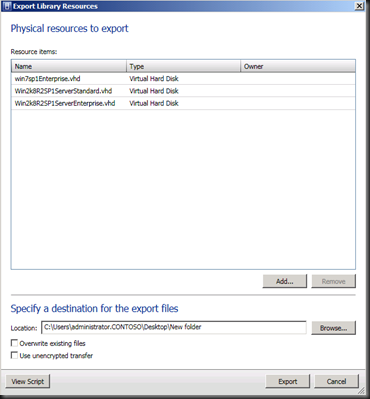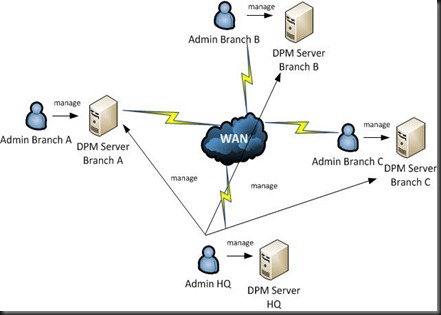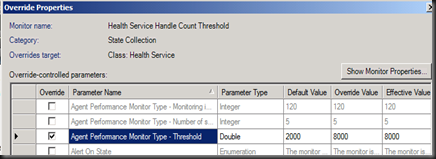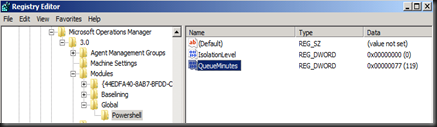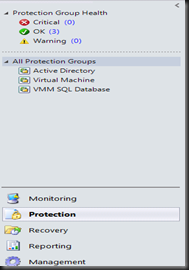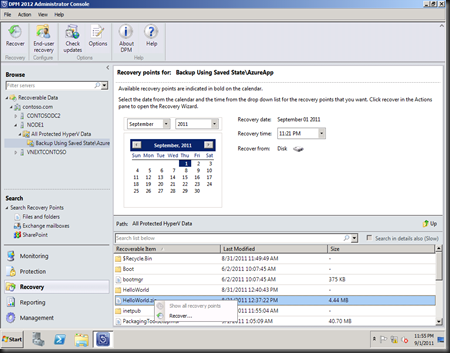Search This Blog
Wednesday, September 28, 2011
Windows 8: Import VM Enhancement
Before we start, let talk on how we normally move the VM from one location to another location. We normally use Export/Import features and no doubt that it did a good job in current Hyper-V version.
In today post, this is my test result when using Import Virtual Machine feature on Windows Server Developer Preview Edition.
Scenario:- For newbie, they often copy the whole VM and VHD without using Export/Import features. Guess what happen when they try to import from new host.
Your Guess is correct! They will not be able to import the VM. To solve this issue, all you need to do is create a new VM configuration and associate to VHD. However you will lost the entire previous VM configuration and also IP address setting.
In Windows Server Developer Preview Edition, you can solve this problem by using Import Virtual Machine feature.
Resolution:-
1. Click Import Virtual Machine
2. Select GUID.xml
3.First, it detected the location of VHD is incorrect and allow you to specify the new location of VHD is located.
4. Next, it detected the previous Virtual Switch use. You can specify the new Virtual Switch.
5. Once you have specify step1 – 4, you will be able to see the VM has successfully imported to Windows Server Developer Edition.
To make sure it is working, i have start the VM and verify the VM configuration and IP address retain the same setting as previous.
Quite a neat feature.
This enhancement is quite useful and come in handy especially Hyper-V Host has problem and you can't export the VM. Now, all you need to do is copy VM configuration and VHD to Windows Server Developer Preview Edition. Use Import Virtual Machine feature and the entire problem solved.
Monday, September 26, 2011
Windows 8:- Hyper-V Bandwidth Management
Note:- Subject to change and feature is available during my testing using Windows Server Developer Preview Edition.
I always wonder how many throughput does a Virtual Machine consume when running in Hyper-V Host. Not always we dedicate a NIC for a Virtual Machine. For better consolidation, we always share several Virtual machine within a 1 Gbps NIC.
Let say, you have 4 Virtual Machines running and share on 1 Gbps NIC. Will each Virtual Machine consume and limited to 250 Mbps? Well not really. Some VM will consume more throughput than 250 Mbps and will eventually impact the performance for the rest of the VM.
This is what i found out when testing Hyper-V Vnext which seem like solving this case. On Virtual Network, you can configure to set minimum and maximum throughput per Mbps on each virtual machine.
Great right…I’m excited to wait this feature available on next release of Hyper-V.
Saturday, September 24, 2011
Windows 8:- Virtual Hard Disk Enhancement (VHDX)
With Windows Developer Preview Edition, you can now scale more than 2 TB and up to the limit 16TB with the new virtual hard disk format :- .vhdx.
On my lab environment, i have tested convert Centos VHD and Windows guest operating system to VHDX. It is running quite well without any problem. Either setup a new VM or perform a conversion from
a) VHD to VHDX
b) VHDX to VHD
Both are working fine. The new format VHDX provide a better improvement in term of performance, larger block size and is more resilient to corruption.
Bear in mind that, you can only use VHDX on Windows Developer Preview Edition or later edition and not in earlier version of Hyper-V. Therefore don't export the VM and expect the earlier version of Hyper-V will boot up VHDX...
At this moment the VHDX limit is still 16TB. May be this number will increase..i dunno... Let wait and see when the product has release in Beta version.
Friday, September 23, 2011
Windows 8:- Dynamic Memory Enhancement
Note:- Subject to change and feature is available during my testing using Windows Developer Preview Edition.
Enhancement #1:- Dynamic memory options is available when create a new Virtual Machine. Previously, you can only configure static memory when provision Virtual machine.
Enhancement #2:- Dynamic Changing of Memory when Run Time. That's mean you no longer need to shutdown the Virtual Machine when you want to configure Min and Maximum Memory. You can change the amount of memory when VM is up and running. Find it quite useful especially the Vm has hit to Maximum memory and i can easily increase the amount of memory.
Enhancement #3:- Ability to configure Minimum Memory.
Now
c) minimum memory - minimum of memory that VM can shrink. This is quite useful for increase the ratio of VM that we want to host. We often saw the memory demand is less but due to Microsoft support policy on certain amount of minimum memory to start up memory, then we need to follow to the policy to avoid any issue. Therefore, we assign the exact startup memory. However VM detected VM does not require that much of memory. So you can consider it is a waste. With minimum memory, we can use the memory as mentioned in the start up and able to shrink until minimum memory when require. This concept is use balloon technique.
Refer to attached diagram above and you will see that
VM boot up - using 512 MB
Minimum memory configure 128MB
From Assigned Memory column, it has shown 321MB rather than 512MB.
For Maximum memory, do i allow to memory over-commit? Well, the answer is "No". So please do not configure more than what is available on your physical Hyper-V Server.
Leaking VMM 2012 MasterClass Setup
Here is some leaking information (legally - did not violate any copyright. :) ) which i would like to share with everyone before next month MasterClass session.
Now it's time for me to go for a coffee break while VMM provisioning the Virtual Machine according the deployment sequence that i have specify.
What a fantastic tool ?....
Backup Hyper-V VM Using Windows Server Backup in Windows Developer Preview
However, during my testing on Windows 8 (Windows Developer Preview), i have realize that you can now backup individual Virtual Machine by using Windows Backup.
Here is the snapshot when selecting Virtual machine:-
Description about:-
Host component - backup Azman, Resource pool configuration
Child Partition - Online backup when the VM is running
Saved State - Slight downtime when backup guest VM which does not have VSS provider. Example:- Some Linux distro, Windows Server 2000 or NT. The VM will be Saved State when create a copy of backup. That's why a slight downtime when backup these VMs.
Windows Developer Preview / Windows 8 Shut Down Button
Note:- This product is not beta version and subject to change to better version.
During my testing on Windows 8, i been looking around for Shut down button. Normally you can find at Start button. But each time, you click on Start button, then it will display tiles.
If you’re lucky, when you move your mouse to Start button, then you will be able to see a bar come out and you can select Setting to select shutdown. However, I'm not always lucky enough.
Finally, i found a faster way to shutdown the server. All you need to do is press
Look like i need to learn on how to use Windows 8....
[Updated:-3 Oct 2011]
You'right. I realised about it that after a while.
Add-on to share with everyone:-
a) Hover the mouse pointer to the edge of the Start button (bottom-left)
b) Click on Settings
c) You will see the same icon "Power ON" which allow you to shutdown/restart.
Thanks for sharing.
Tuesday, September 20, 2011
Presentation:-Virtualising Your Data Centre
In today session at Microsoft Malaysia Auditorium, i have presented a session about “Virtualising Your Data Centre”. This session covered about architecture of VMM 2012, four pillar of management (deployment, fabric, cloud and services) and lot of cool demo for every pillar of management.
Demo shown:-
- High Availability of VMM 2012
- Bare Metal deployment of Hyper-V Host
- Managing Citrix XenServer
- Managing Vmware ESX
- Patching Your Cluster Hyper-V using VMM
- Private Cloud
- Service Designer Template
Here is the slide of today presentation:-
Here is the video recording of the session:-
Saturday, September 17, 2011
Windows 8 Developer Preview–NIC Teaming
Note:- This test is conducted using Windows 8 Server Developer Preview and subject to change when beta release.
Previously NIC teaming is supported by hardware vendor. However this has changed when Windows 8 Developer Preview release to public.
Now, NIC Teaming has natively available on the Windows 8 operating system and it is a good news for Hyper-V use. In this post, i will show you on how to configure NIC Teaming whereby the #1 NIC is Intel and #2 NIC is using Dlink.
NIC Teaming Windows 8 Developer Preview from Yoong Seng Lai on Vimeo.
With this feature, we can now eliminate possible issue which we always encounter when use teaming for Hyper-V deployment.
Good to have an item !
Thursday, September 15, 2011
Windows 8 Hyper-V Requirement
Hyper-V for Windows 8 will have new requirements. These new requirements are
- SLAT (Second Level Address Translation)
- 64 bit Operating System
- 4 GB
Next question is how do you verify that your laptop / hardware can support SLAT?
To verify , download Coreinfo from here. Then execute
| coreinfo.exe -v |
Here is the sample result which i obtained:-
Sample #1:
Sample #2:
For Intel processor:- refer to EPT for SLAT
For AMD processor:-refer to NPT for SLAT
Note:-
* = supported for that feature
- = no support for that feature
Saturday, September 10, 2011
VMM 2012RC Library Enhancement
In this post, I will look into the latest enhancement on VMM Library.
Before that, let refresh what is VMM Library? VMM Library is a file share which allow you to store
- Virtual hard disk (vhd or vmdk)
- ISO
- Poweshell script (.ps1)
- Webdeploy packages
- Server App-V package (.osd)
- Drivers (.inf)
- Answer file (.inf, xml)
- Custom resources (.cr folder)
- Virtual floppy disk (.vfd, flp)
- Templates & profiles
The above resources allowed you to use in VMM 2012.
Enhancement #1:- Ability to set as default library
When adding a new library, user can specify Set as Default Library.
Enhancement #2:- Ability to export & import library resources.
Export Resources:- Allow you to export VHD, Custom Resources, ISO Template, etc to another VMM Library. Compare to previous version, you can now backup the VMM Library and store into a secure location.
Import Resources:- Allow you to transfer the resources back to VMM Library and you can select which VMM Library to restore the resources.
Enhancement #3: Resource Grouping
We often deploy multiple VMM library especially in branch environment. In current version (VMM 2008 R2), it is difficult for you to identify the resources to use. However in VMM 2012 RC, the product has fixed this issue by introducing Resource Grouping.
Select both resources and Group the similar resources by clicking on “Mark Equivalent” button.
Both similar resources will group with a new name. Select the new name when use the resources. VMM will use the resources which is nearest for deployment.
End result when click on Equivalent Objects:
Enhancement #4:- Export / Import Templates
Template created from one VMM Library can transport to another VMM Library by using Export/Import.
Exported template can secure by setting encrypting password.
Enhancement #5: Validation on VM Template
For Windows Client VM Template creation, no Application Profile and SQL Profile assignment.
Application Profile and SQL Profile is available when use for provisioning server guest operating system.
Enhancement #6: Orphaned resources
Template can have missing VHD when you have remove vmm library share which resources it pointed to. These template will automatically assign to Orphaned Resources. From the orphaned resources, you can re-point to correct resources.
Enhancement #7: Cloud Library
Private cloud consist of read only library which allow self service user to store resources into their private cloud.
Enhancement #8: Update baseline.
Contain baseline of Windows patches which allow you to create, assignment or modify the baseline for windows patches.
Please feel free to explore more and in this post i may not cover the entire vmm library enhancement which available in VMM 2012 RC.
Server App-V Introduction

[Updated : 14 July 2012]
Server App-V is available with VMM 2012. Server App-V is not a product that you can buy from the shelves and not even you can download separately. However, it is one of the features on SCVMM 2012.
Traditional deployment of application:-
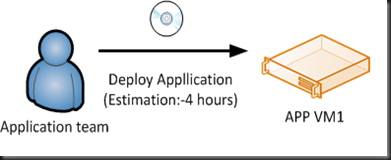
An application team deploy and configure an application would roughly took them 4 hours. Well, 4 hours is consider not well long. But how about , they need to deploy 5 VM with the similar application.
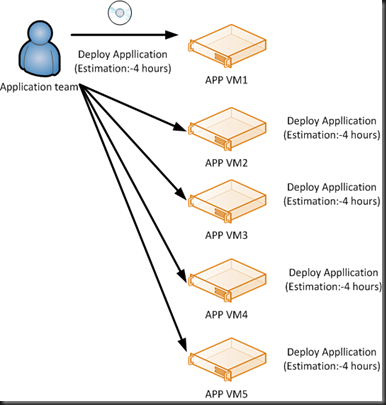
That would end up, 20 hours ! Then another request to deploy into 10 VMs, 20VMs. …wow that would waste a lot of time of the deployment.
But with Server App-V and VMM 2012, an application team can reduce the deployment time.
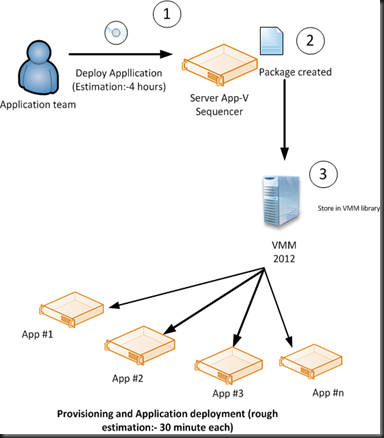
Process:-
- Deploy Application to Sequencer VM
- Sequence the installation and configuration changes by using Server App-V
- Final package created
- Store the application package into VMM Library
- Use VMM to provision new VM and deploy application as Virtual package
Note:
- D is DVDROM.
- amd64 – for 64 bit Server OS
- i386 – for 32 bit Server OS
Before start sequencing an application, remember to create an Initial Snapshot to the Sequencer VM. The reason why you need to create a snapshot is because you need revert to a fresh operating system each time when you finish sequence an application. With Hyper-V snapshot, you will be able to apply and revert to previous state of the operating system.
Below is the Server App-V Sequencer program when you want to create an application package and modify an existing package.

Finally, below is the simple video on how to sequence MySQL application using Server App-V:
Sequence MySQL using Server App-V from Yoong Seng Lai on Vimeo.
Friday, September 9, 2011
Upgrading VMM 2008 R2 SP1 to VMM 2012 RC
Well, the time has came to upgrade VMM 2008 R2 SP1 to VMM 2012 RC. You probably has heard that VMM 2012 has officially release as Release Candidate (RC) .
To download and know more on the latest changes, click
EVALVHD – Click here
Install package – Click here
Let start your journey to upgrade VMM 2012 RC to start enjoying the entire cool features which we have recently presented during Microsoft Tech-Ed New Zealand 2011.
Let walk through on some common scenario on the upgrade.
Pre-requisite:-
- 1. WAIK for Windows 7.
- 2. Minimum SQL Server 2008 with SP2
- 3. Minimum Windows Server 2008 R2
- 4. .Net Framework 3.5.1
- 5. WinRM
- 6. SQL Command Line Utilities
Note (apply to all scenario):-
- Perform full backup on VMM and SQL before perform upgrade.
- Close VMM Console & VMM Command Shell. No running jobs, patching and restart VMM Server before upgrade.
- Remove integration with SCOM
- Remove integration with Vmware
- Make sure VMM Library is running Windows Server 2008 (minimum)
- Remove Virtual Server 2005 R2. It no longer supported in VMM 2012.
- Uninstall older version of WAIK and Install WAIK for Windows 7.
Scenario:-
a) Upgrade VMM 2008 R2 SP1 when database is SQL Server 2008 with SP2
- Follow above NOTE
- Upgrade VMM components
Upgrading Video (Scenario A):-
Upgrade VMM 2008 R2 SP1 to VMM 2012 RC from Yoong Seng Lai on Vimeo.
b) Upgrade VMM 2008 R2 SP1 when using SQL Express 2005.
- Follow above NOTE
- Uninstall VMM Server with retain data
- Uninstall Administrator Console and Self Service Portal
- Uninstall WAIK
- Uninstall SQL Express with retain database
- Install SQL Server 2008 R2 Standard Edition
- Install WAIK
- Attach the VMM Database using SQL Studio
- Install VMM Server, Administrator Console and Self Service Portal with using existing VMM Database
- Select Upgrade VMM Database
- Upgrade Hyper-V Host with latest VMM Agents
Good luck on your upgrading process…
Saturday, September 3, 2011
Configure Central Console and Role Based Access to Manage DPM Server (DPM 2012 or DPM 2010)
Current scenario (using DPM 2010):-
In current scenario, here is how i normally deploy DPM 2010 on branch environment. Each branches will have DPM server to protect the server at designated branch. To manage the DPM Server, local administrator will access to local dpm server. However, for HQ Administrator, he/she need to open 4 different console when want to manage branch DPM server. Therefore, this is where DPM 2012 come into picture in order to resolve the administrator tedious work of managing the DPM servers.
New Scenario (using DPM 2012 and DPM 2010):-
In new scenario, HQ Administrator access to 1 console: SCOM console to manage multiple DPM Server which located in different branches. Besides than that, HQ Administrator can assign different roles to local branch administrator rather than provide Full Administrator right.
Note:- This guide is gathered from DPM 2012 Beta Guide. However i have enhance the guide by putting more graphical configuration. For more detail, please refer to Microsoft DPM 2012 Beta Guide.
Therefore, I'm assumed that you have knowledge about DPM 2010 and SCOM 2007 R2 before following this guidelines.
Step 1:-Pre-requisite:-
a) Install Central Console
User need to install DPM Central Console on SCOM 2007 R2 Server.
Import the Management Pack to SCOM. The MP is available in SCOM Server after the Central Console Server & Client installation.
b) Patch DPM 2010
-Install with QFE2
-Install hotfixes from here.
Step 2:-Post Installation:- Override 4 monitor
Step 3:-Add the following registry key:-
a) On SCOM Server
HKEY_LOCAL_MACHINE\SOFTWARE\Microsoft\Microsoft Operations Manager\3.0\Modules\Global\PowerShell
b) On entire DPM Server
* Must have install SCOM Agent before modify the registry
HKEY_LOCAL_MACHINE\SOFTWARE\Microsoft\Microsoft Operations Manager\3.0\Modules\Global\PowerShell
HKEY_LOCAL_MACHINE\SYSTEM\CurrentControlSet\services\HealthService\Parameters
HKEY_LOCAL_MACHINE\SYSTEM\CurrentControlSet\services\HealthService\Parameters\Management Groups\<Management Group Name>
Step 4:- Monitor DPM Server
a) Open SCOM Console, you can monitor the health of DPM servers
b) Task executed can view from Jobs console.
Step 5: Configure Role Based Access
With Role Based Access, you can assign different right to different administrator based on their job scope.
a) On SCOM Server, execute DefaultRoleConfigurator.exe from C:\Program Files\Microsoft DPM\bin\.
b) Open SCOM Console, click on Administration, security and select User Roles.
The following is the default roles which you assign to users.
| Default Role | Description |
| DPM Reporting Operator | Can create, modify and view scheduled or on-demand reports |
| DPM Read-Only Operator | Can view all DPM configuration, jobs and alerts. |
| DPM Tier-1 Support | Can view all alert and job information. Can perform basic jobs like re-running a failed job. |
| DPM Tape Admin | Can perform all tape related actions. |
| DPM Tier-2 Support | Can perform all tasks of tier-1 support and additionally can troubleshoot problems. |
| DPM Admin | Can perform all actions. |
| DPM Recovery Operator | Can only perform recovery of data protected by DPM. |
| DPM Tape Operator | Can perform only lightweight tape related operations such as running tape inventory, cleaning dives, etc. |
Friday, September 2, 2011
Perform Item Level Recovery (ILR) When DPM 2012 is Running on a Virtual Machine
Finally DPM 2012 Beta has released to public. For those of your who would like to evaluate DPM 2012 Beta, you can get it from here.
Allow me to walkthrough on the GUI enhancement:
Ribbon (on the top) :- “I love it” . No more action pane on the left side
Pane (on the left):-
If you’re familiar with DPM 2010 concept, then it is quite easy for you to play around with DPM 2012 Beta.
Now before we go deep, for the benefit of people who do not know the concept of item level recovery for Virtual Machine, ILR referring users can recover a file inside the virtual machine without recover the entire virtual machine.
If you are familiar with DPM 2010, previously users can perform Item Level Recovery when DPM is install on physical server with Hyper-V roles enabled and require hardware assisted virtualization technology.
However based on my testing using DPM 2012 Beta, users can now perform Item Level Recovery when DPM is running inside a Virtual Machine.
Finally ! Let me share the image snapshot to recover a file from a Virtual Machine backup.
Steps:-
1. Click on Recovery, select the Hyper-V Host and expand the VM.
2. On Recoverable Item, just double click until you find the file that you want to recover.
3. To recover, select the file, right click and select Recover.
4. Continue with the Recovery Wizard.
Lastly, another cool enhancement for Hyper-V is faster Hyper-V Backup (Express Full) support for standalone Hyper-V hosts.