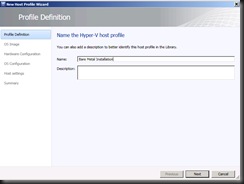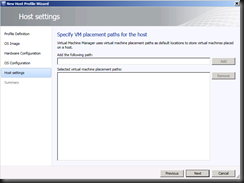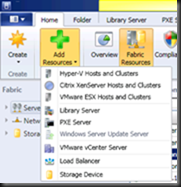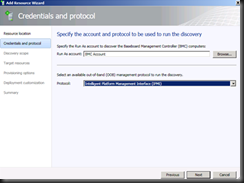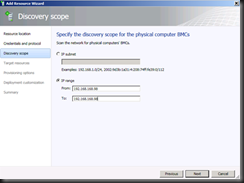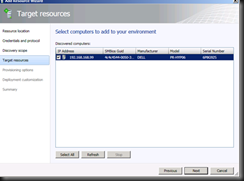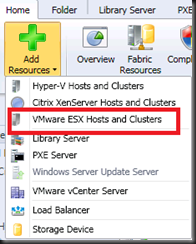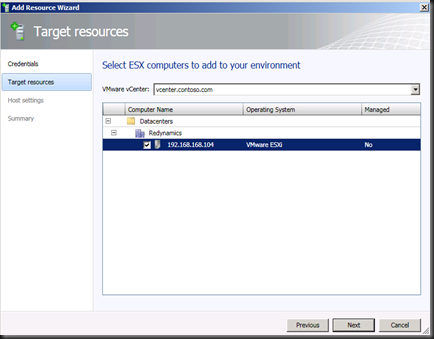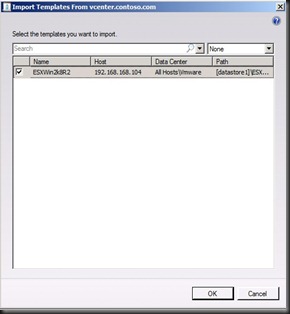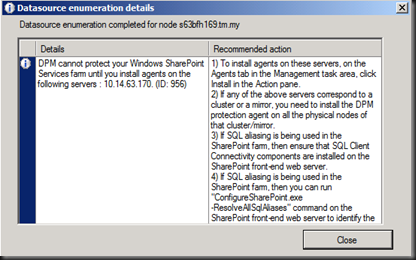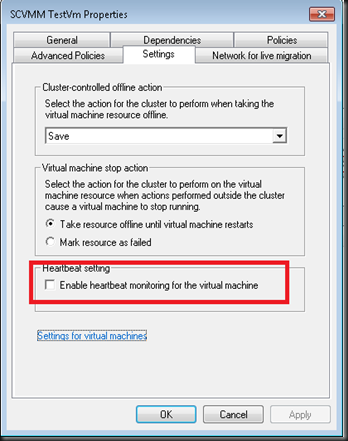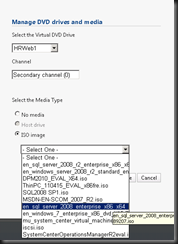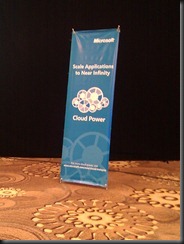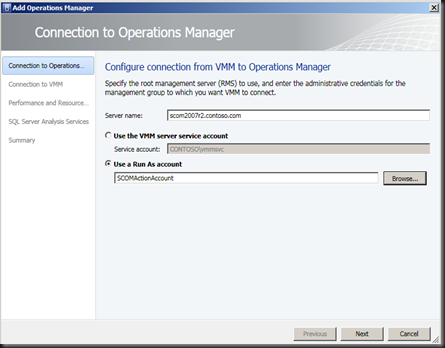I’ve just had an opportunities to test bare metal installation using VMM 2012 on new Dell R710 which just arrived @ office. The concept of having Bare Metal installation is similar as Boot from VHD. We know that VHD can be boot up as an operating system and we often we use on laptop, especially to engineer. Well, on VMM 2012, you can achieve bare metal installation by integrate with WDS. But you may think that using WDS is similar like push operating system to a Hyper-V by using wim file. However it is not true when using VMM 2012. Rather than using wim file, VMM will use VHD from VMM Library and VHD is deploy to Hyper-V host. By doing this, you will have a VHD boot up on the host. Another cool stuff about this is, Hyper-V roles is automatically install with join to domain, etc.
The specification of DELL R710:-
- 2 X Intel six cores 2.4Ghz
- 64GB of Memory
- 3 X 146GB HDD
Without wasting time, let walkthrough on the configuration @ Dell R710.
Pre-requisite:-
1. Enable Virtualization Technology and Execute Disable on BIOS.
a) Boot up the server
b) When the server boot up, Press F2 to enter System Setup
c) Once you enter to the BIOS, select Processor Setting and enable
a. Virtualization Technology
b. Execute Disable.
Press <spacebar> to make selection
d) Go to Boot Setting, select Boot Sequence and go to Embedded NIC 1.
d) Press “-“ to move it up. Make sure Embedded NIC is listed on the above.
e) Go to Integrated Devices. Make sure Embedded Gb NIC 1 is set to Enabled with PXE
f) Press ESC and save the changes.
2. Configure BMC Board
a) Boot up the system wait until you see the BMC Board IP Configuration
b) Press Ctrl + E to enter BMC Board.
c) On the IDRAC 6 Configuration Utility, Enable IPMI Over LAN
d) Go to LAN User Configuration- configure
IPMI LAN Privileges : Admin
Account user name: root
Password : password
e) Go to System Services, make sure System Services is Enabled.
f) Go to LAN Parameters
a. NIC Selection: Dedicated
b. Domain name: contoso.com
c. Host name setting:- PR-HYP05
d. Ipv4 : Enabled
e. Ipv4 Address: 192.168.168.98
f. Subnet mask: 255.255.255.0
g. Default gateway: 192.168.168.4
g) Press Esc and save the changes.
3. Configure Host Profile
a) Click on Library | Profiles | Host Profiles | Right click and select Create Host profile
b) enter Profile name
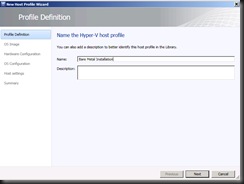
c) On OS Image, select a VHD from the VMM Library

d) On hardware configuration, go to Drive filter and select the tag for your driver.

e) on OS Configuration page, enter all the information

f) On Host setting, leave it default and click Next to the end.
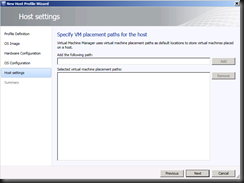
4. Provisioning Host
a) Click on Fabric | Home | Add Resources | Hyper-V Hosts and Clusters
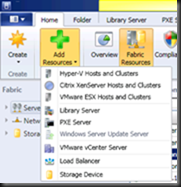
b) On Resource location, select “Physical computer to be provisioned into Hyper-V” and click Next

c) Enter BMC account authentication that you have configure on BMC Board.

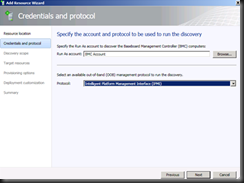
Specify protocol “IPMI”
d) On Discovery scope, enter the IP address that you configure on BMC Board.
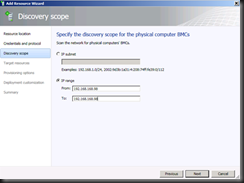
e) On Target resources, VMM will detect the server. Tick the server and click Next
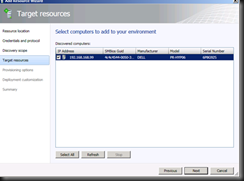
f) On Deployment customization, enter the name that you have configure on BMC Board and click Next.
g) Review the summary and click Finish to start deploy.
Wait until the installation complete. Once complete, you can verify the VHD has put into D:\ and C:\ Drive is the files inside the VHD.
Even, Hyper-V roles has installed into the server as well.
Look cool and i’ve repeat the same process on other physical DELL R710 in my environment.