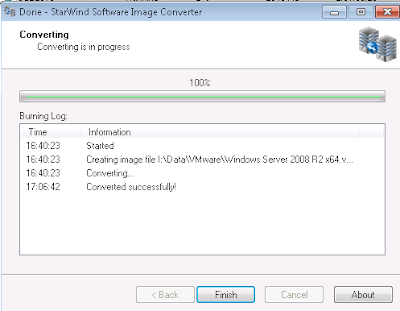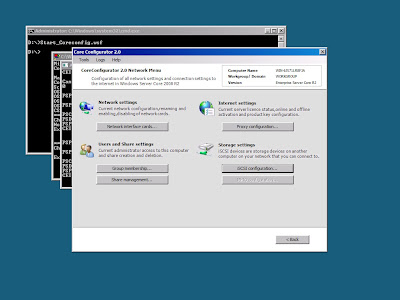Let continue where i've describe on
SCE 2010 Beta Installation. Before you can use System Center Essentials 2010 to manage your environment, you must complete the Configure System Center Essentials Wizard. This wizard walks you through configuring settings for Group Policy, firewall exceptions, remote assistance, computer discovery, notifications, proxy servers, monitoring, updates, and reports.
1.Click Start to start the Configure System Center Essential wizard.
2. SCE will scan Active Directory for Group Policy usage. On the Policy Type page, if you have the appropriate privileges to create Group Policy objects, select Yes, enter the user name and password, and then select the domain from the drop-down list box; otherwise, select No to configure Essentials to use local Group Policy objects. After making your selection, click Next.
3. On the Firewall Exceptions page, select Yes to create Windows Firewall exceptions on all of the computers in your domain so that SCE can communicate with them on the displayed ports.
4.On the Configure Remote Assistance page, select Yes to enable the built-in Remote Assistance feature in Windows for all managed computers (recommended).
5.On the Computer Discovery page, select Yes to allow Essentials to automatically discover new computers.
6.On the Email Notifications page, select No, I will setup notification later.
7.On the Proxy Server page, select No if you do not use a proxy; otherwise, select Yes and then type in the proxy server name, port number, and credentials that should be used to connect to the proxy server.
8.When you click Synchronize, a progress page will be displayed while Essentials attempts to synchronize with Microsoft Update.
9.On the Monitoring Configuration page, select the check box under Automatic Discovery if you want Essentials to notify you when new management packs are available. Select the applications you want to monitor for updates, and then click Next.
10.On the Error Monitoring page, select Yes to collect application errors from managed computers (recommended). i have select the upload location to store the error reports in C:\Errordata.
11.On the Error Forwarding page, uncheck the check box. No error forwarding at this moment.
12.On the Software Updates from Microsoft page, select manually and specify the product for which SCE to download updates.
13.On the Update Languages page, select Yes to download updates in the language used on the server (English). If you select No, specify your language according to your country.
14.On the Update Classifications page, select Yes to download only critical and security updates from Microsoft.
15. On the Update Deployment page, you can select to auto-approve critical and security updates for the All Clients and All Servers computer groups. If you select the auto-approval option, you can also select to force the installation after a specified period of time and have the updates install after that interval at a specific time. Click Next.
16. Review the summary before click configure button.
17. On the Completion page, the status of configuration is displayed
Click Close button to start the computer discovery and update synchronization. That's concluded the SCE intial configuration. On next article, I will look into virtualization management using SCE 2010.
Stay Tuned.