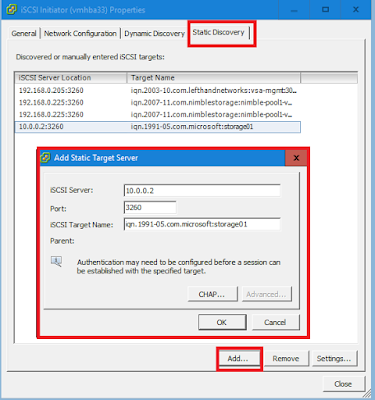Enabling iSCSI Target Server to provide block storage leverages your existing Ethernet network.
[On Windows Server 2016]
Add Roles & Features by using Server Manager snap-in.
Under File & Storage Services, tick "ISCSI Target Server"
After install ISCSI Target roles, you can start to add iSCSI Virtual Disk
Server Manager -> File & Storage Services -> iSCSI -> New iSCSI Virtual Disk
Select Disk Volume
Enter iSCSI Virtual Disk Name
Enter iSCSI Virtual Disk Size. We select dynamic expanding disk type since we use for lab environment.
Create a virtual disk size 50GB
Next, enter iSCSI Client that going to connect to iSCSI Target.
We use IP Address for Host 1 & Host 2
Click Finish to complete the configuration. You have create iSCSI Virtual Disk and allow ESX Host 1 and Host 2 to use virtual disk. Next let move on to ESX host so we can start to use as datastore.
[ESX Host]
After added iSCSI Software Adapter, you can edit the Properties and ENTER iSCSI Target information on
- Static Discovery or
- Dynamic Discovery
Note:- Key in iSCSI Target IP Address
Once down, click "Rescan All" to rediscover.
Click Add Storage | Select Disk/LUN
If ESX Host can establish connection to iSCSI Server, you able to view 50GB virtual disk and select it.
Enter new datastore name to represent as "iSCSI Datastore"
Click Finish to add as new datastore
[Result]
On Datastore, you just added iSCSI Virtual Disk that you have created from Windows Server 2016.
If you're interested on use NFS as datastore, feel free to check out: