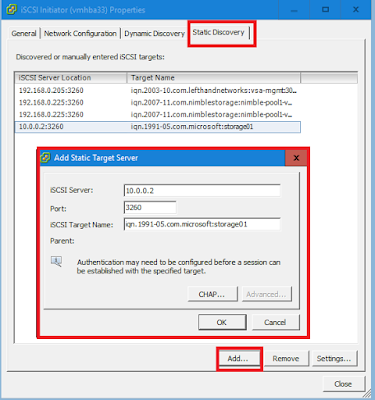The objective is keep data away from on-premise to meet 3-2-1 rule so we able to recover data when disaster happen. 3-2-1 rule refer to
- Keep three (3) copies of your data on two (2) separate media (disk/tape) and one copy of data should be off-site.
Here is some scenario to move backup data to cloud using Veeam:
a. Use Microsoft Storsimple Appliance as backup target. Data will store in storsimple appliance, then slowly cold data will tiered to Azure Storage. Refer to this post - Configure Storsimple with Veeam
b. Use NetApp Altavault Appliance as backup target. Work similar like Storsimple appliance. Refer to this post - How to Configure NetApp Altavault with Veeam. Data also will store in Azure Storage/ AWS S3.
c. Use Azure Files. This option is available if no blocking from your current ISP on TCP 445. Refer to this post - Use Azure Files as Backup Repository on on-premise. It is available when customer prefer to use Microsoft Azure. Each file share is limited to 5TB.
d. Use AWS Storage Gateway. For Southeast Asia (Singapore), you can configure to use as File Gateway or Volume Gateway. Tape Gateway option is not available when select Asia Pacific (Singapore) datacenter. Refer to article about AWS Storage Gateway. This option available when customer prefer to use Amazon Web Services.
e. Use Veeam Cloud Connect. Customer can securely transfer backup data to Microsoft Azure or Service Provider.Customers can instantly provision cloud backup repositories and automatically move on premises backup archives to Azure. Get Virtual appliance (VCC for Enterprise) from Azure MarketPlace. Refer to here.
Designed specifically for large Microsoft Enterprise Agreement (EA) customers or VMware Enterprise License Agreement (ELA) customer – Veeam Cloud Connect for the Enterprise, provides enterprise cloud backup and replication services to internal customers, while enabling them to maintain complete control and visibility over their data.
No Site to site vpn is require for option (a), (b), (c), (d) and (e)
Next options is (f)
- Setup Site to Site VPN to Microsoft Azure/Amazon Web Services
- Create Cloud VM. Configure as Veeam Repository. Each disk presented to VM is limited to 1TB. User can combine multiple virtual disk, configure as pool using Storage Spaces (for larger pool). or
- Use Azure Files as backup target. Limited to 5TB per share. With site to site vpn in-place, you can easily add it as backup target. Refer to post here.
- Configure Backup Copy Job to move veeam backup data to Cloud Repository.
- You can configure Scale Out Backup Repository as well to group multiple repository as one entity.
For option (a) - (f), you use Cloud for long term archival. To provision a Windows virtual machine on Microsoft Azure, you can deploy Direct Restore Appliance from Azure MarketPlace. Refer to here.
Note:- Veeam Virtual Appliance on Azure Marketplace is FREE. You need to pay for compute after provisioning and power on.
Lastly, with Veeam Backup and Replication v9.5, you can use Direct Restore. Direct Restore to Microsoft Azure enables admins to restore or migrate physical (P2V) or virtual (V2V) workloads to Azure without complex configurations or additional hardware investments, minimizing operational costs. Azure can serve as an additional DR option that can run and scale when you need this the most.
Refer to post here.
No Site to site vpn is require when use Direct Restore to Microsoft Azure.
Hope this list able to assist for those who are looking into migrating data to cloud using Veeam.