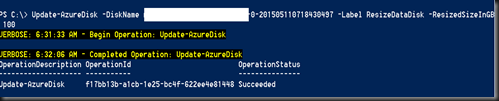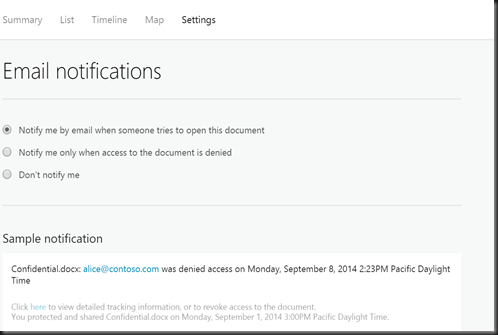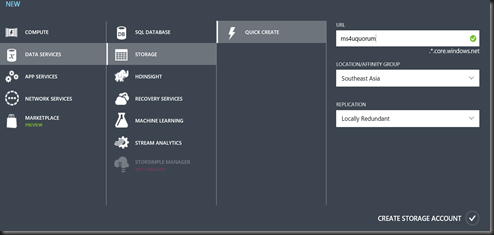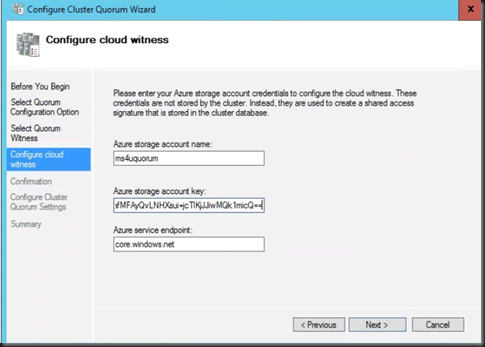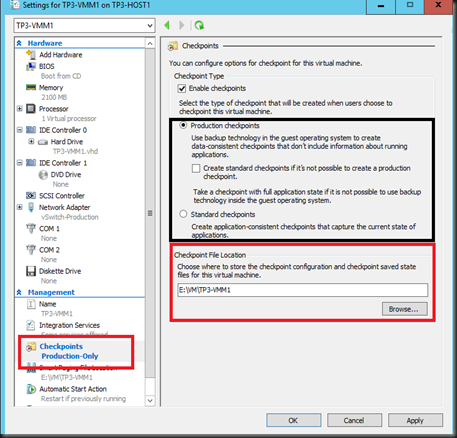Azure RMS Document Tracking features is now GA!. You can track and revoke your protected document by using Azure RMS. Let have a quick preview on Azure RMS Document Tracking.
[ Protect ]

We protect an image file by using Azure RMS with only view permission. Besides that, we set
- document to expire on next day
- Notify us when other open the document
- Set to allow revoke access
Document was sent to 1 person (example: Hock Seng) and also to other people ( cannot open the document due to no permission)
Feel free to check out our previous post on how to protect using Azure RMS.
[ Notification ]
Received an alert by email which mentioning that an unauthorized person is attempt to open the document.

[ Tracking ]

You can perform document tracking by clicking on “Track Usage” on RMS Sharing app or go to https://track.azurerms.com , you able view which document has shared to.

Click on the document to view more details. On summary page, able to view the status of the tracking.
- Document has expired (after a day)
- Target recipient did not open the document . So sad!
- Has 6 attempts to open the document by unauthorized users

View in excel will provide more details such as name, email address, status, when attempt to open, country and city.

Click on LIST, two unauthorized users attempt to access but has no permission as the document is protected by Azure RMS.

Click on TIMELINE, able to view number of attempt , date and time.

Click on MAP, able to view summary of attempt in global map. (A user from Malaysia and Indonesia was trying to access the document)

Click on SETTINGS to modify email notification when someone tries to open the document.
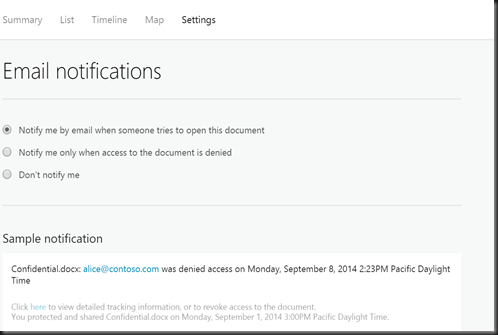
Finally, you can revoke access to stop the sharing and prevent access to the document.

Well, that all about our document tracking features walkthrough. You may want to check the document tracking features yourself.


![clip_image002[5] clip_image002[5]](https://blogger.googleusercontent.com/img/b/R29vZ2xl/AVvXsEiExly5iDSg5EXl-vkHkFnob4TqtsCE6IMq7yJigS8FDllbp2sDHLqgVzyJMgOSM6-L3Q07rAAKcQa2n3RJrR02gBLmClvpTiz5o5azJ7dvOKcW-ceInYZ8ei_5gLked4oSiZNeOiFbXrjc/?imgmax=800)
![clip_image002[7] clip_image002[7]](https://blogger.googleusercontent.com/img/b/R29vZ2xl/AVvXsEh71v7e5oAMA4jFSForY2ap-UD4XlrRDsj-E1VLFWaiazgtEWC2Q6_t681j3DWCEVYDY0Eugl6cM_JcyuJvCKkPmGrHR3TZsrN0LFb4E505qEgIR4fQzJIt76puz4TUuGg25EGGJ0MjlL5M/?imgmax=800)
![clip_image002[9] clip_image002[9]](https://blogger.googleusercontent.com/img/b/R29vZ2xl/AVvXsEgBCwYoPbfOPqWMnL6dkJbA8j7F3zI3f5Vd67ivC37dOzVDGQI5CBCwIv4kRcTwwd0fnG5xeu1FQQHSECzAiGsAwI_SzN73kS6oN64IIyzuvlmG9egP5z_fvBfLBO5XfP_zUMXi2H9Det_W/?imgmax=800)
![clip_image002[11] clip_image002[11]](https://blogger.googleusercontent.com/img/b/R29vZ2xl/AVvXsEja5cEjffIM64Qf4A9UPc1dRwBvFv8YyZ_wgDudnl87bLAGVz92GoHFlOPc-XgJaDU86sp5n0lrRCHVYt8NmxJmXvpU_xwIB0SjXXB4hASZYNIyBc7ktCZJG3_qssQKen_b6dVzXdvAa0uU/?imgmax=800)