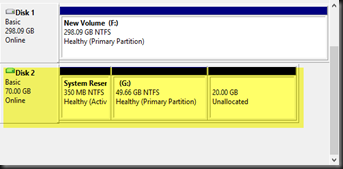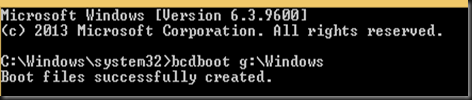Yesterday we check out on how Windows 10 Technical Preview using Windows 8.1 Client Hyper-V. Everything was smooth and we tested our common use application in the virtual machine. So far so good during our testing. Next step is replace our current laptop with this new operating system. To avoid replace our existing operating system, we are going to boot Windows 10 Technical Preview by using concept called “Boot from VHD”.
Step 1
- Sysprep existing virtual disk that we have created yesterday.
Step 2
- Attach new VHD using Computer Management | Disk Management | Attach VHD
New virtual disk is using Drive G
Step 3
- Open Command Prompt with Administrator right
- Type “bcdboot G:\Windows”
Note:- Change your drive letter according to the one that has detected by your system
- Type “ bcdedit /set {default} Description Windows 10 Client”
Finally, reboot your laptop and now you have a running “Windows 10 Technical Preview”. Do your test. if you unsatisfied with Windows 10 Technical Preview then you can revert back to your previous Windows 8.1 operating system.
Good luck on your testing….