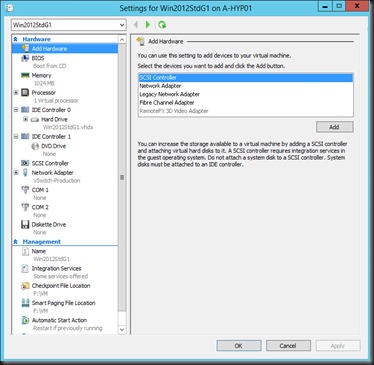Good news! The bits for Windows Server 2012 R2 (Preview edition) has released. If you’re interested, please login to Tech Net/ MSDN to download. Let look on Generation 2 VM.
If you go and create a new VM, now you’ve an option to select Generation 1 or Generation 2 VM.
If you look at the diagram above, do take note that you cannot change Generation 1 to Generation 2 or vice versa.
The question is when you should select G1 and G2? Well, If you plan to create Windows Server 2003 – Windows Server 2008 R2 VM, then you must select Generation 1.
Generation 2 only supported operating system running
- Windows 8 – 64 bit
- Windows Server 2012
- Windows 8.1 – 64 bit
- Windows Server 2012 R2
Once create a VM, open the VM Settings:-
Generation 1 VM
- Able to see IDE Controller
- SCSI Controller
- BIOS boot from CD
Generation 2 VM
- Now BIOS changed to Firmware.
- 1st disk is using SCSI Controller
- Many emulated device has removed. Legacy free
Here is how the boot secure order after install an operating system
- Boot from synthetic network. You can do OS installation by boot from the network using PXE
- Boot from virtual SCSI
To add a DVD rom for OS installation, you’re require to add a SCSI Controller
During installation of operating system, let look on creating 1st partition.
Generation 1 (allocated 320MB)
Generation 2 (allocated 300MB, 99MB and 128 MB)
It will enable UEFI secure boot standard
After installation, open device manager and compare Generation 1 and Generation 2
Generation 1
- Able to see legacy device (IDE, SCSI)
Generation 2
- SCSI Controller
- Fewer devices compare to Generation 1
How about performance? Well,
- Virtual machine operating system boot time can be up to 20% faster with generation 2 virtual machines.
- Installing the guest operating system can be up to 50% faster with generation 2 virtual machines.
- No performance difference on the day to day operation
Note:- the screenshot listed above may change when product release on RTM version taken using Windows Server 2012 R2 Preview Edition.