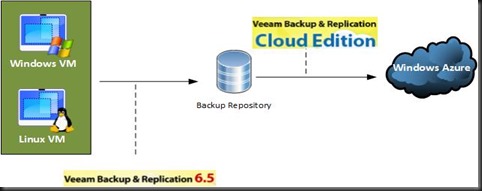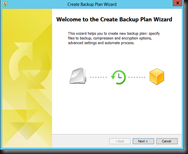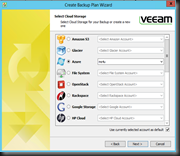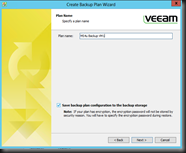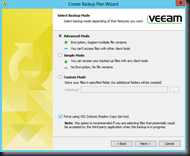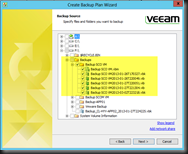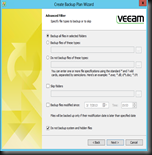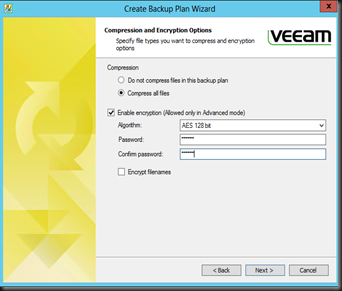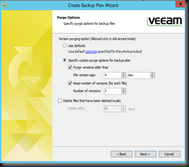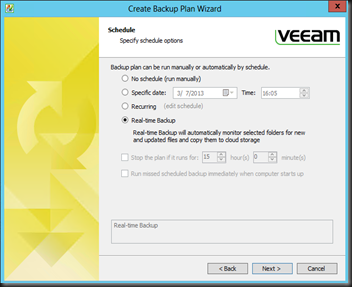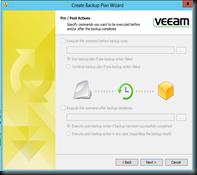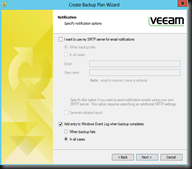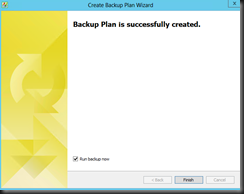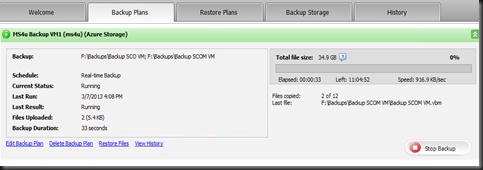Let continue from where we start. In the previous post , we have look into how to register a Windows Azure Cloud Storage. Therefore in this post we are going to talk about backup vm to cloud.
To upload to cloud, you are require to
1. Configure backup to using Veeam Backup and Replication to Backup Repository. 2. Once you have do that, then use Veeam Backup and Replication Cloud Edition to upload to Windows Azure.
We assume that you know how to configure 1st step: Backup using Veeam Backup and Replication 6.5. Therefore, we will look into 2nd step:- Configure backup plan using Veeam Backup and Replication Cloud Edition.
1. On the Welcome page, click Setup Backup Plan.
2. At the Select Cloud Storage page, select Windows Azure that you have register in previous post.
3. At the Plan name page, enter the backup plan name
4. At Backup Mode page, it is recommend that you leave the default settings. By default is “Advanced Mode”
5. At the Backup Source page, select your backup data from Backup Repository.
6. At Compression and Encryption page, you can specify compression and encryption to secure the backup data in the cloud.
7. Next is purge option, here you can select your purge option and number of version to keep in the Cloud.
8. At the Schedule page, specify the schedule to upload backup files to the cloud. You can choose to run the backup plan at specific date, recurring or Real Time Backup and Manual. Based on Veeam recommendation, do NOT use the “Real Time Backup option to upload backup files created with Veeam Backup and Replication to the cloud
9. At the Pre-Post Action page, you can run an additional command. To allow backup record appear in Veeam Backup and Replication SQL database and History View, make sure that you select run Veeam Backup Notifier.exe (located in Veeam Cloud folder) to execute after successful backup.
10. At the Notification page, specify the necessary SMTP settings to receive fail or or any results or Add an entry to Windows Event Log.
11. Review the summary before click Next to create the backup plan
12. Once created, you view the backup plan from “Backup Plan tab”. From here, you view the plan, the status of the backup and History of the plan.