Useful tool use to know
a)ICMP Traceroute
Example:
tracert 192.168.4.10
b) TCP Traceroute
Useful when firewall blocking ICMP
Example:
tcptraceroute www.google.com
c) UDP Traceroute
Example:
traceroute www.google.com
d) Nmap
Use nmap to extract info such as live hosts on the network, open ports, services, types of packet filters/firewalls as well as operating systems and version used.
Example: Zenmap
e) MegaPing
Includes scanner such as comprehensive security scanner, port scanner (TCP and UDP ports), IP scanner, NetBios scanner and share scanner
Example: Megaping
f) Netscan tools Pro
Example: www.netscantools.com
g) Solarwinds Port Scanner
h) PRTG Network Monitor
Example: www.paessler.com
i) OmniPeek Network Protocol Analyzer
Example: www.liveaction.com
j) Nbtstat utility
Display netbios over tcp/ip protocol statistics, Netbios name tables for both the local and remote computers and the netbios name cache
Example: nbtstat -a 10.10.10.20
k) Netbios enumerator
Help to enumerate details such as Netbios name, username, domain name and mac address for a given range of ip address
Example: NetBios Enumerator
l) Global Network Inventory
Example: www.magnetosoft.com
m) Advanced IP Scanner
Example: www.advanced-ip-scanner.com
l) Hyena
Example: www.systemtools.com
m) Nsauditor Network Security Auditor
Example: www.nsauditor.com




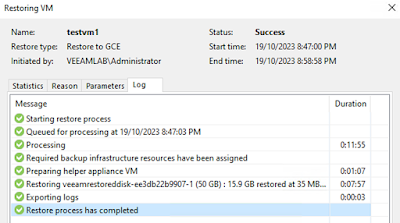



















.png)


